안전모와 같은 입체적인 모자에 평면적인 그림을 맞추는 작업은 포토샵에서 의외로 쉽게 할 수 있습니다. Free Transform Tool과 Warp라는 기능이 있기 때문이죠.

<1> 변형 작업을 하고 싶은 레이어를 선택하고 Ctrl+T 키를 눌러 Free Transform Tool을 실행합니다. 현재 레이어 주변에 자유 변형 핸들이 표시됩니다.
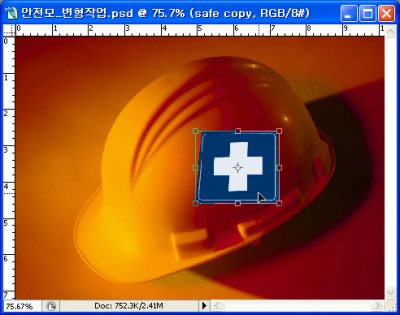
| [참고] Free Transform Tool 명령 실행 방법
Edit 메뉴에서 Free Transform를 선택합니다. |
<2> 자유 변형 핸들 모서리 바깥쪽에 마우스 포인터를 위치시키고 마우스 포인터가 회전 상태가 되면 왼쪽으로 드래그해 모자의 방향에 맞게 회전합니다.

<3> Ctrl+스페이스바 를 눌러 Zoom Tool을 실행하고 십자 마크 부분을 클릭해 확대합니다. 필요하다면 창의 크기도 조정한 후, Options bar 오른쪽에서 Switch between free transform and warp modes] (Free Transform과 Warp 기능 전환) 버튼을 클릭해 활성화합니다. 이제 Warp 기능이 실행돼 그림에 Warp 핸들이 표시됩니다. 기본적으로 9개의 영역으로 나눠지게 되며 드래그를 통해 원하는 대로 모양을 변형할 수 있습니다.
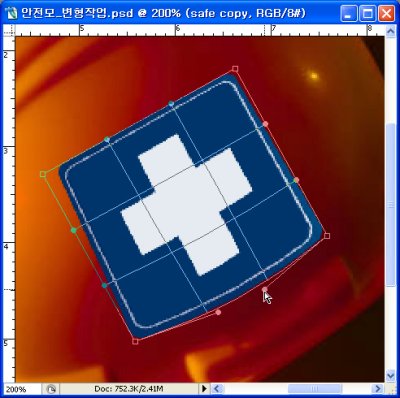
| [참고] Warp 명령을 실행하는 방법
Edit 메뉴에서 Transform - Warp를 선택합니다.. |
<4> Warp 모드에서는 특정 부분을 드래그해 모양을 변형할 수 있습니다. 따라서 세밀하게 작업하는 것이 필요합니다. 변경 작업을 가하고 싶은 하단 부분에 마우스 포인터를 위치시킵니다. 오른쪽 하단으로 약간 드래그합니다. 그 부분이 늘어나 변형됩니다. 뒤쪽에 있는 안전모에 맞게 변형을 가해야 합니다. 따라서 아주 조금씩 하는 것이 좋습니다.
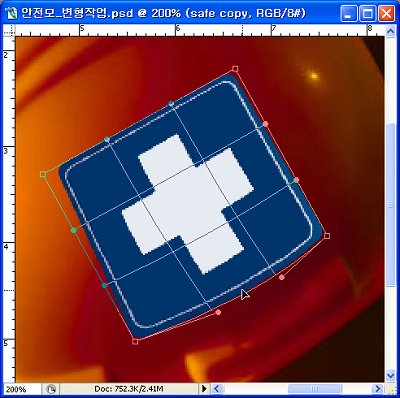
<5> 변형을 가한 곳 주변에는 Direction 핸들이 표시되는 이것을 드래그해 개별적으로 모양을 변경할 수 있습니다.
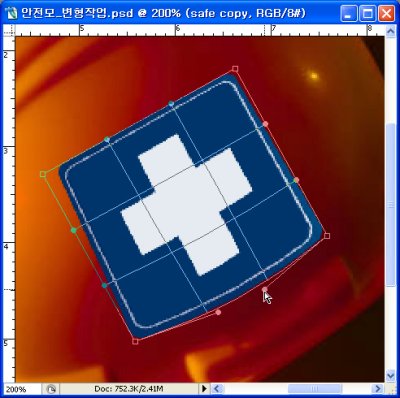
<6> 같은 방법으로 변형을 가합니다.
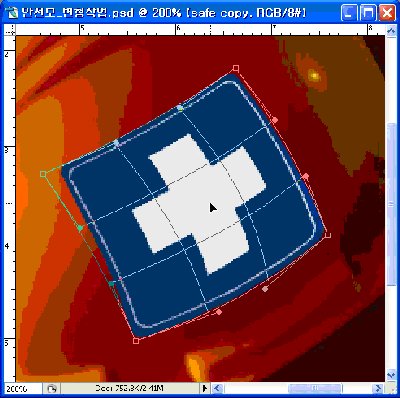
<7> 편집 작업이 모두 완료되면 Enter키를 눌러 작업을 승인하고, 좀더 자연스러운 장면을 연출하기 위해서 Layers 팔레트에서 Blending Mode 메뉴를 열고 맨 아래에 있는 Luminosity를 선택합니다.
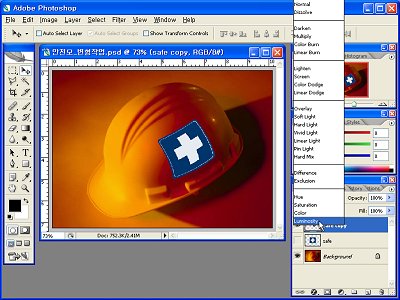
<8> 현재 레이어의 색이 아래에 있는 안전모 레이어의 색상으로 변경됩니다.

'컴퓨터 관련 > photoshop' 카테고리의 다른 글
| [포토샵 동영상 강좌] 배경에 사람 한번에 없애기! (0) | 2018.01.28 |
|---|---|
| [포토샵 동영상 강의] 사람지우기 인물지우기 스탬프툴/도장툴 (0) | 2018.01.28 |
| 포토샵 활용[ 책장 넘기기] (0) | 2018.01.28 |
| [포토샵 CS6] GIF 텍스트 애니메이션 만들기 [동영상] (0) | 2018.01.21 |
| 포토샵 을 이용하여 애니메이션 효과주기 동영상 강의 (0) | 2018.01.21 |