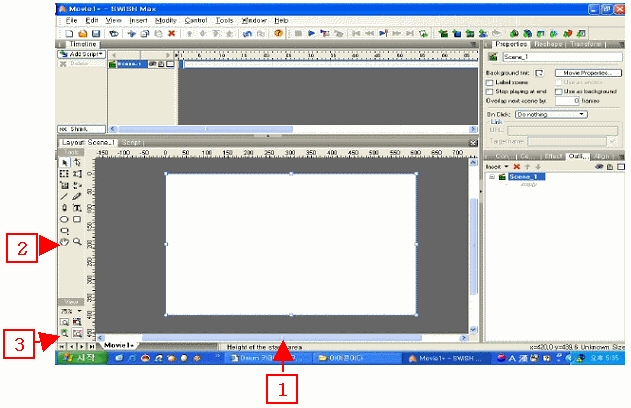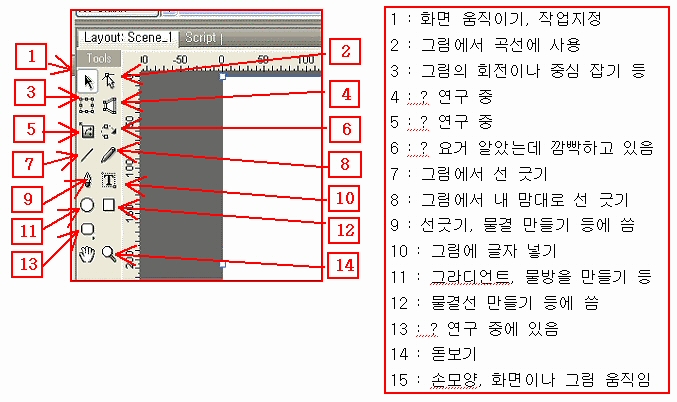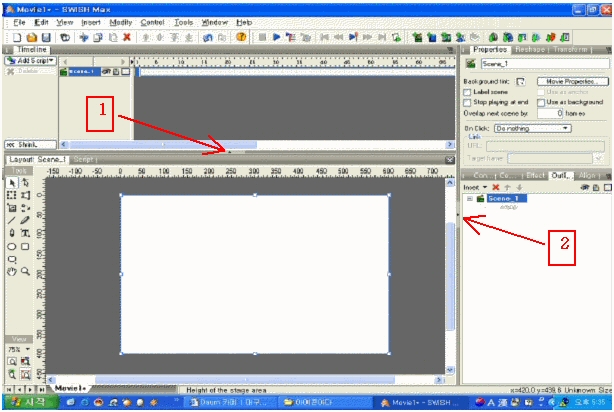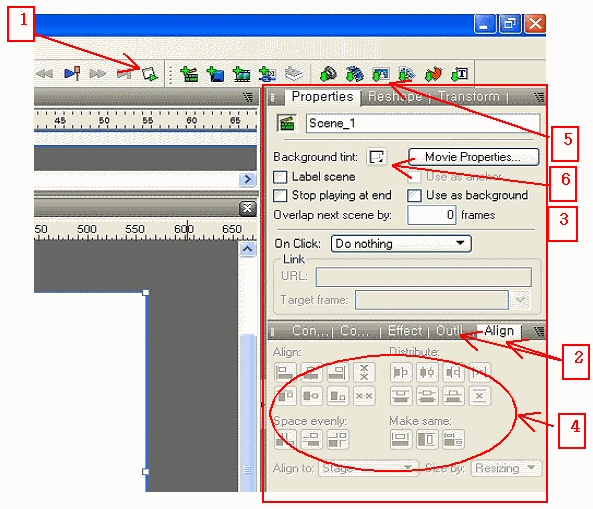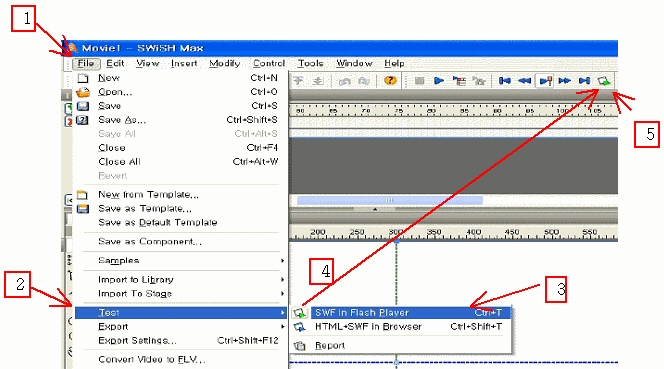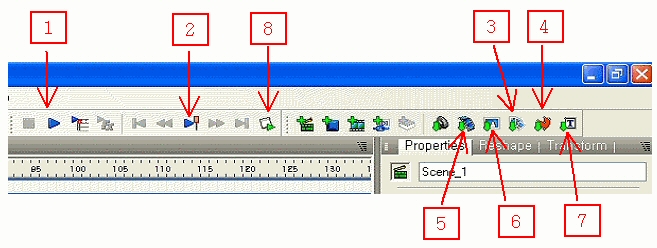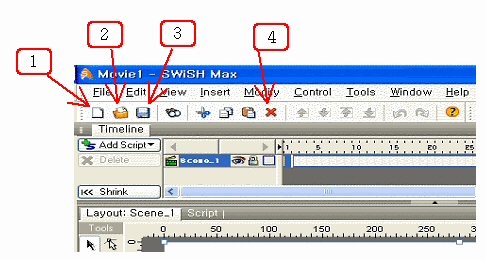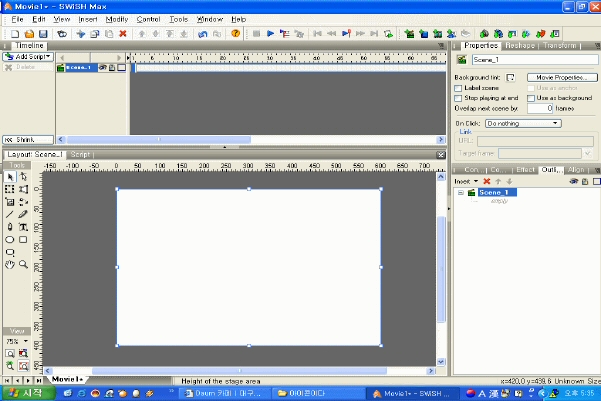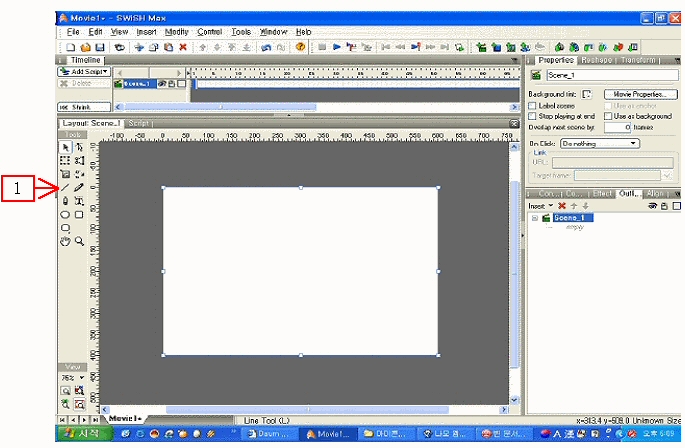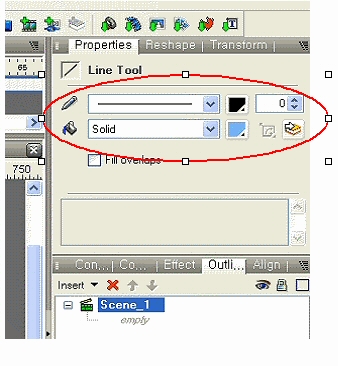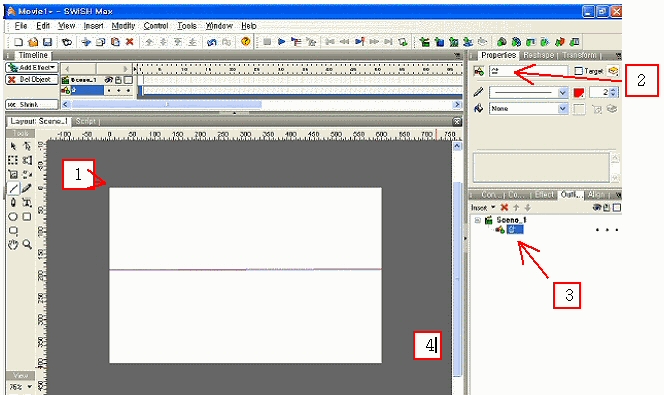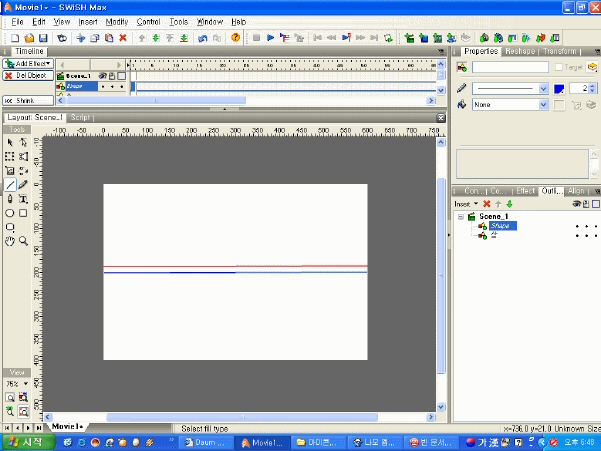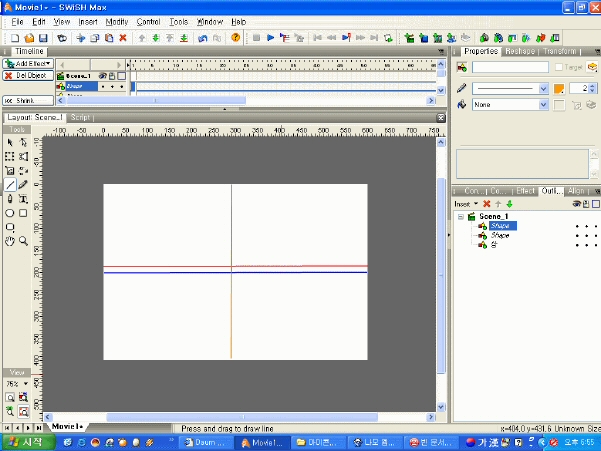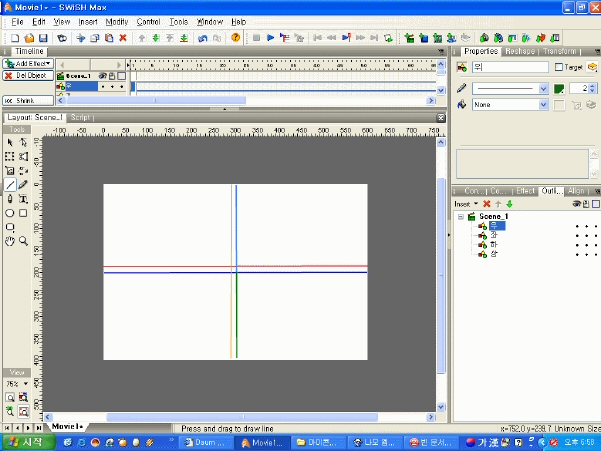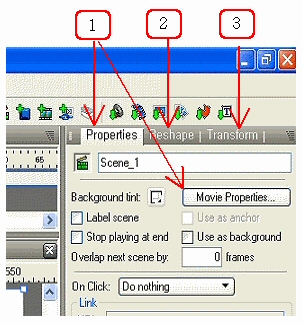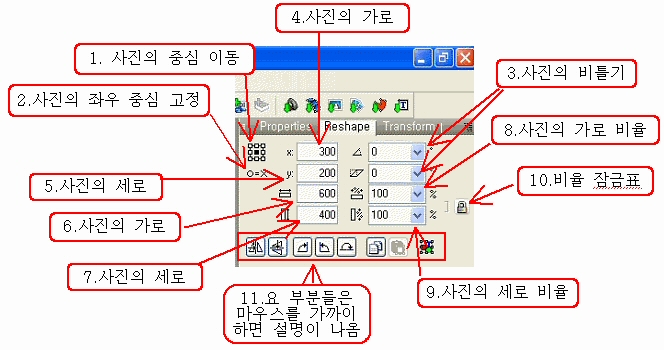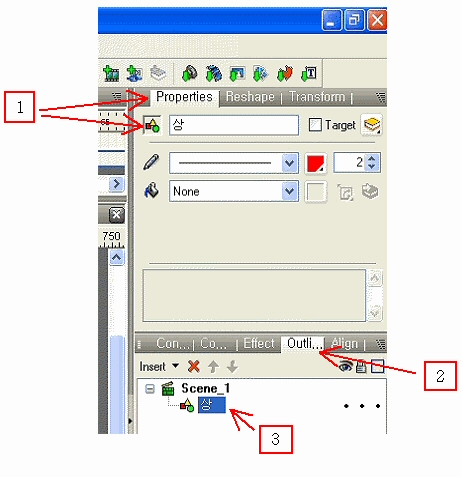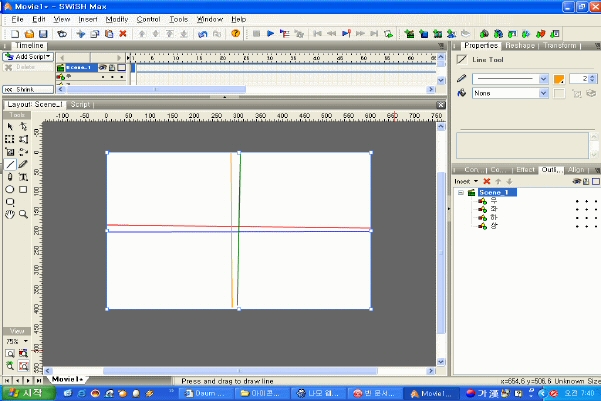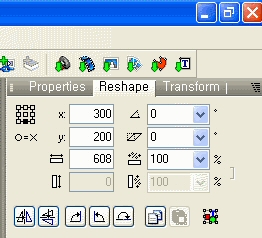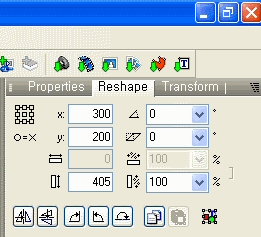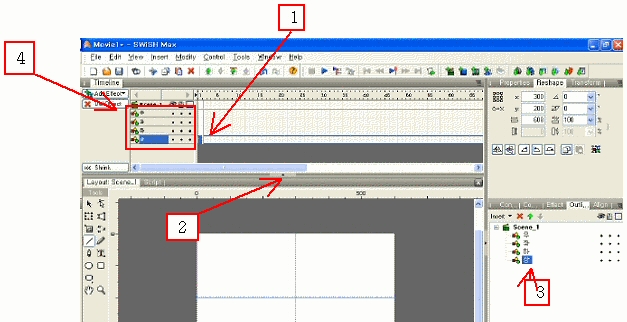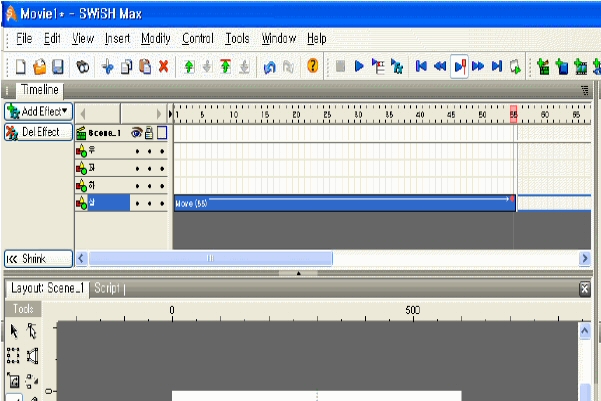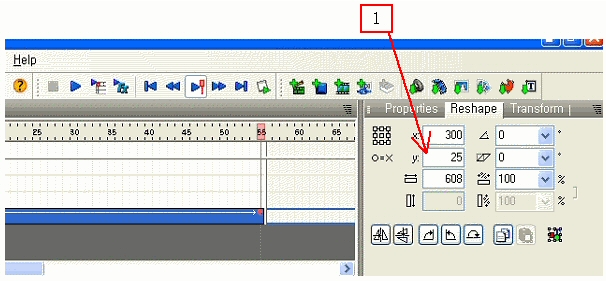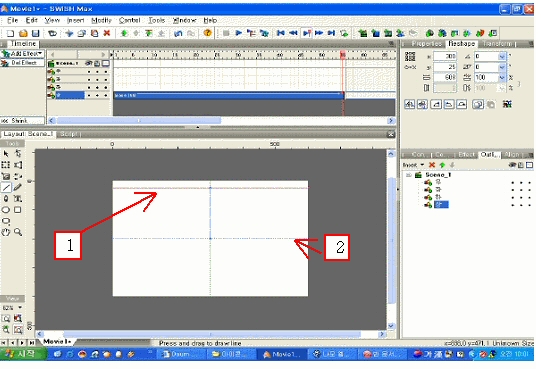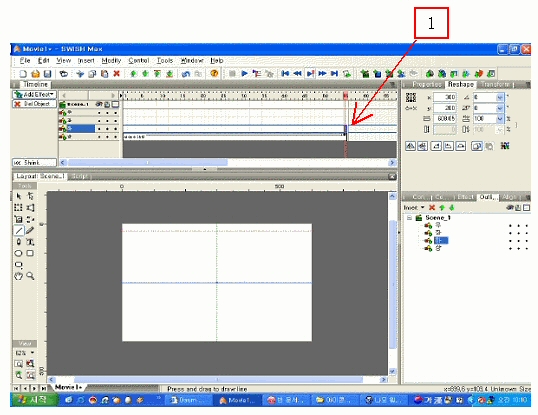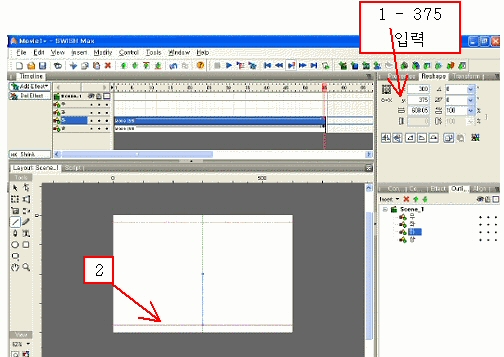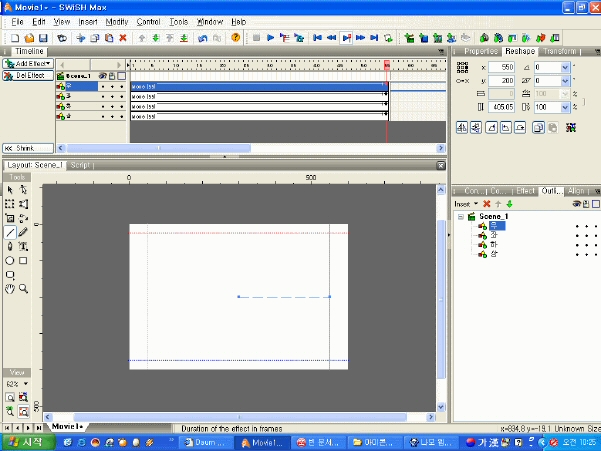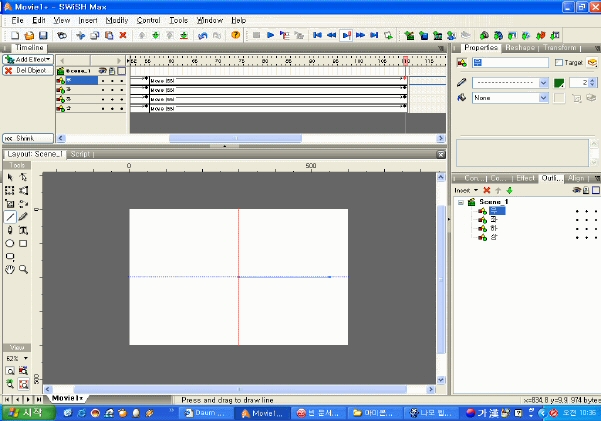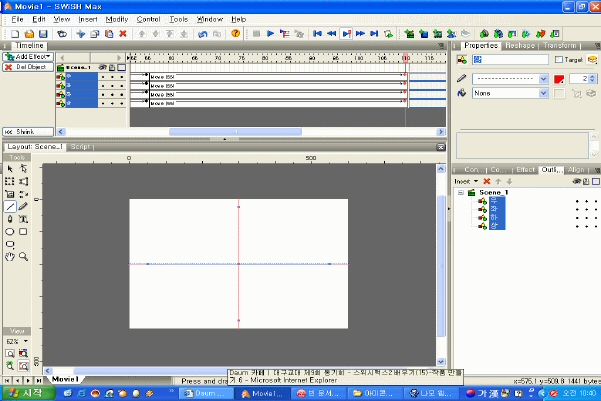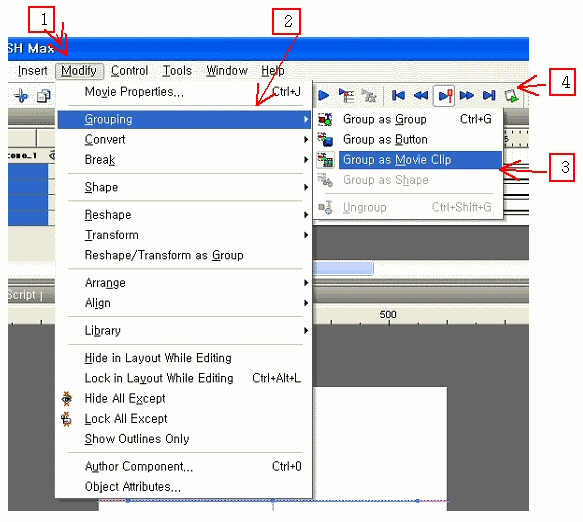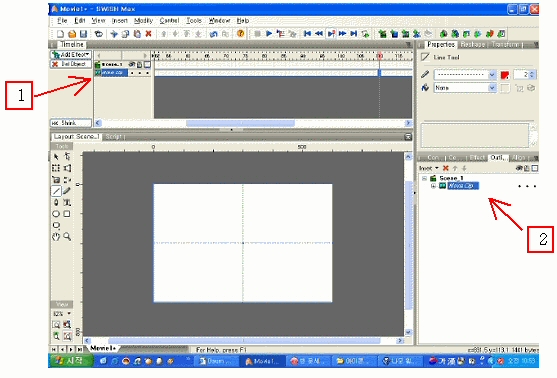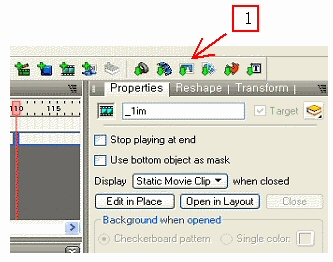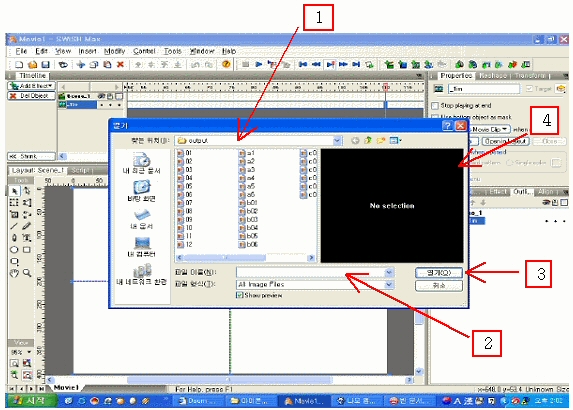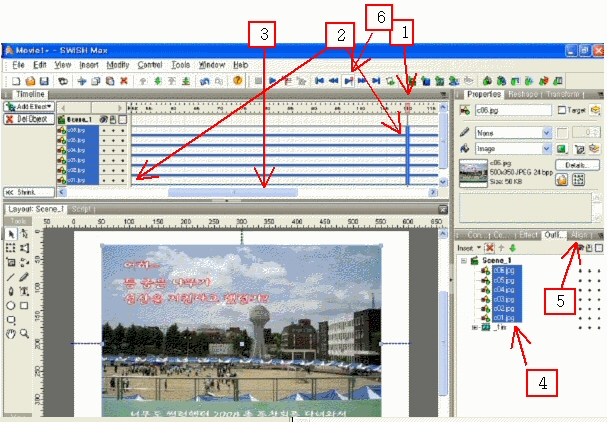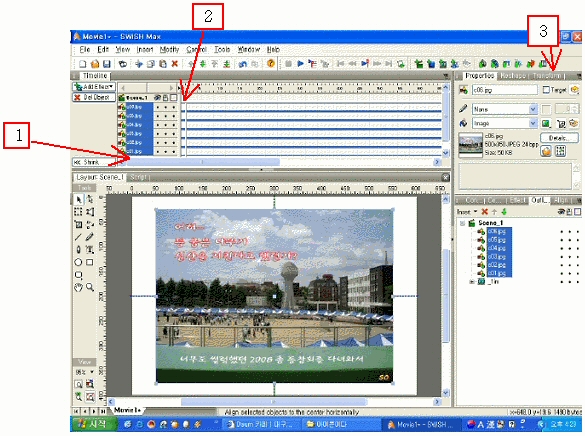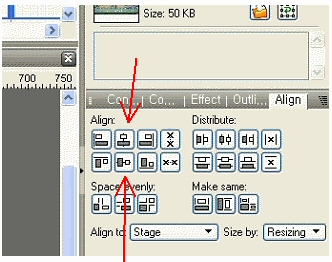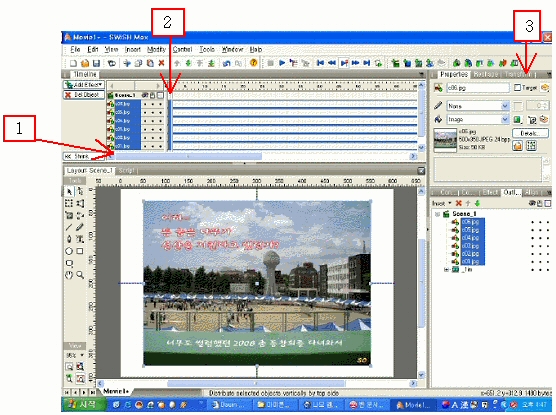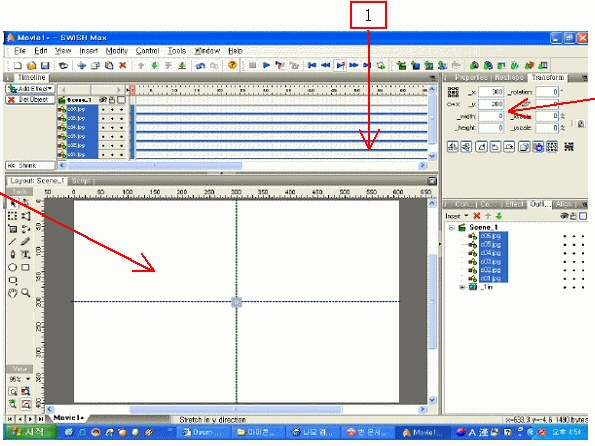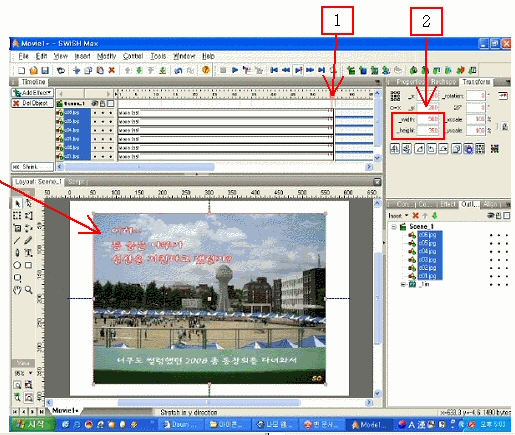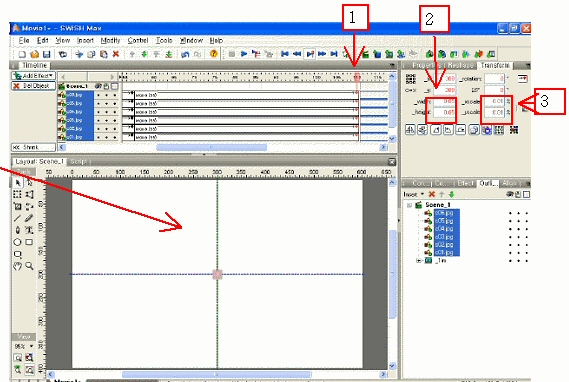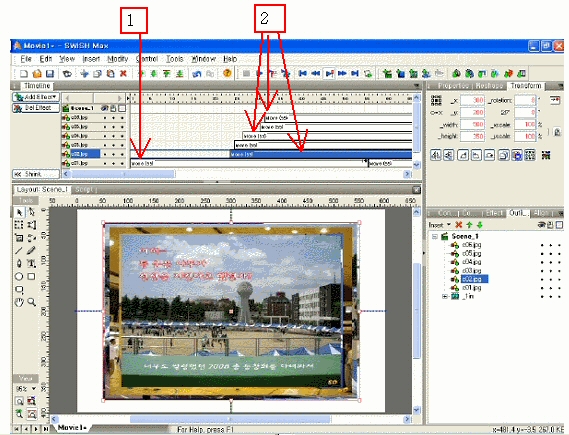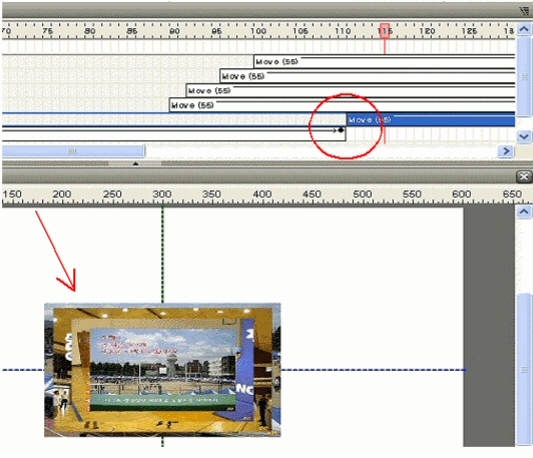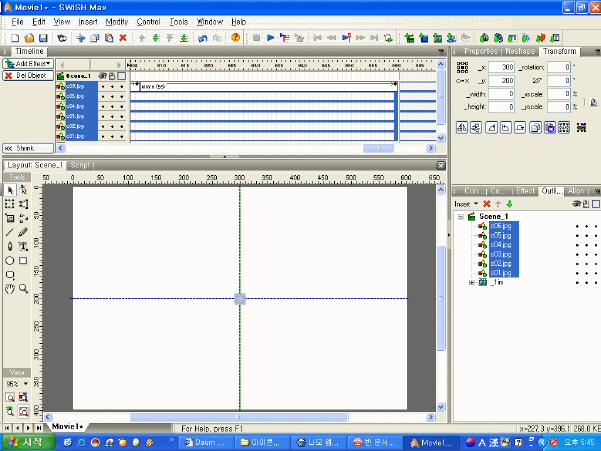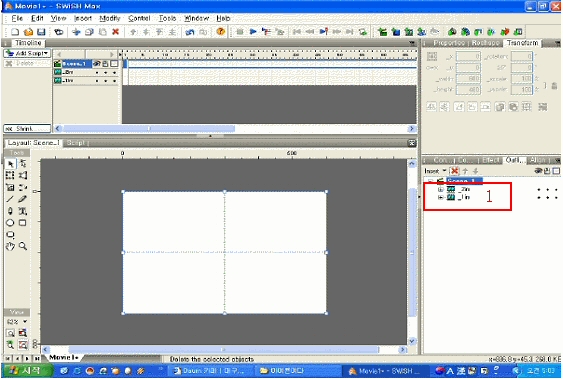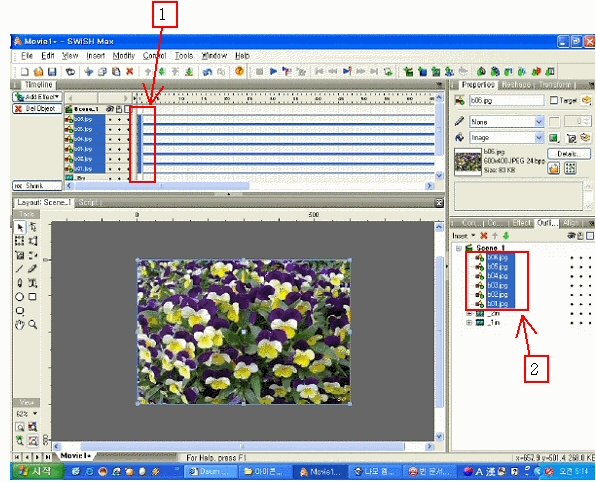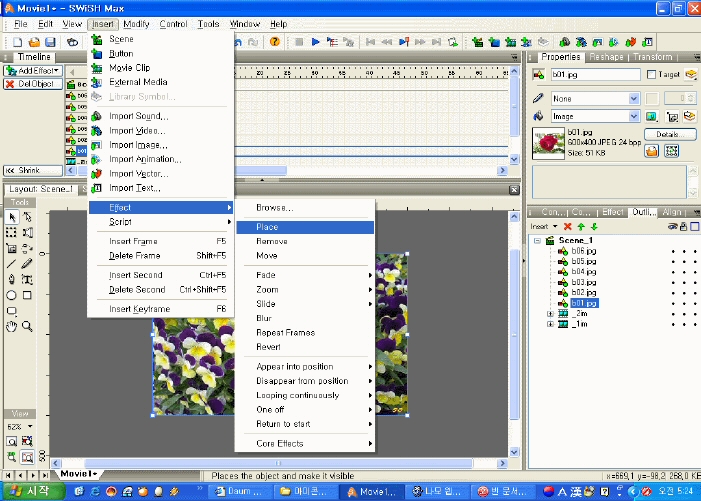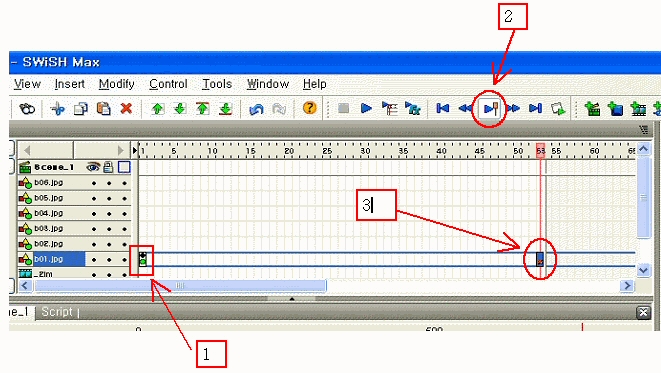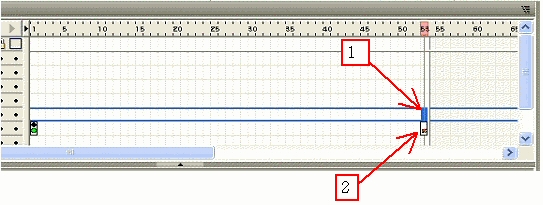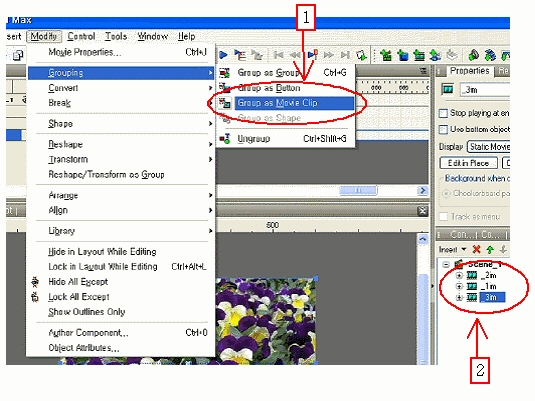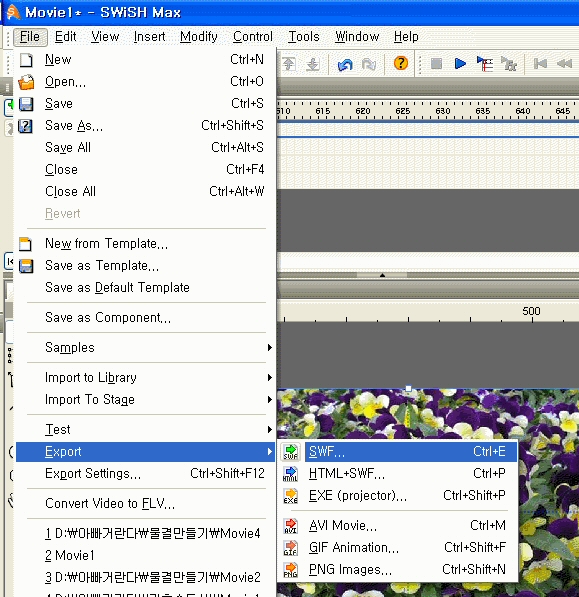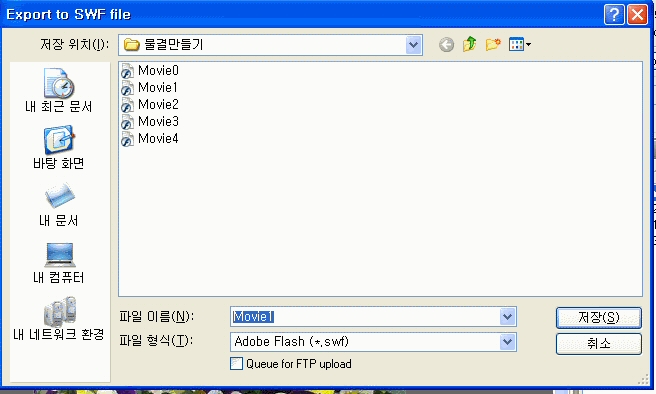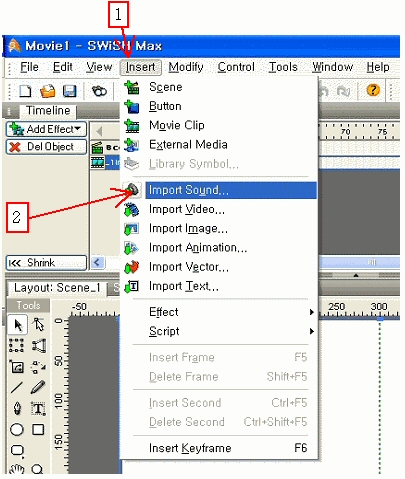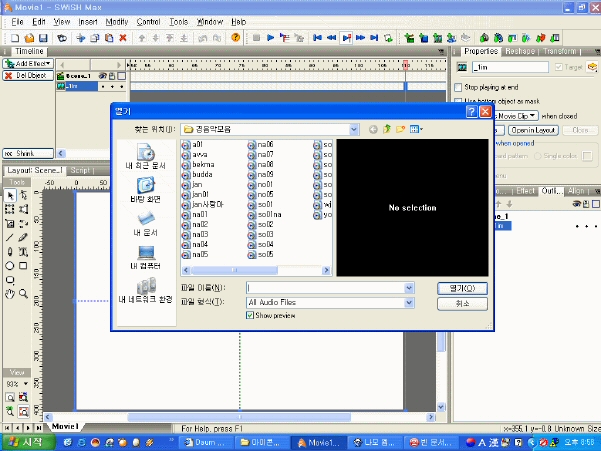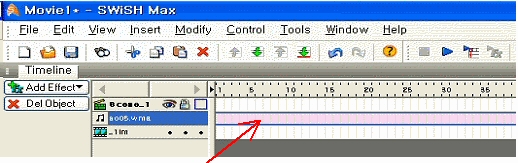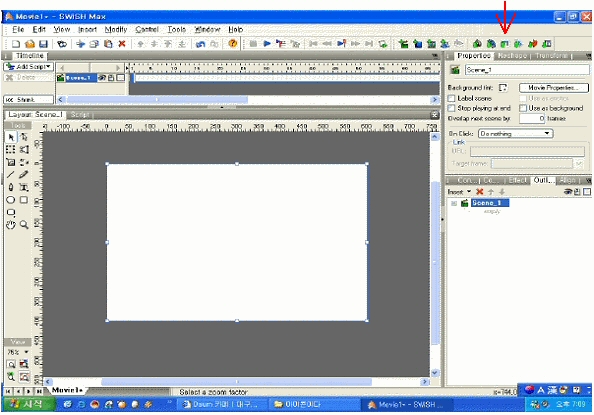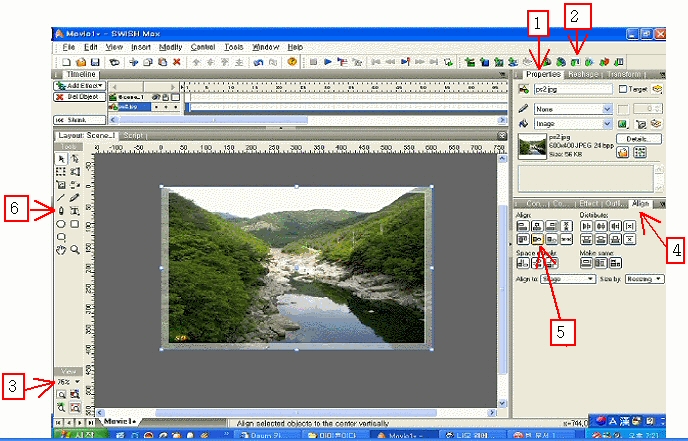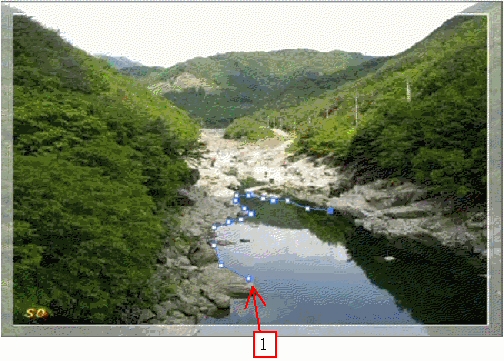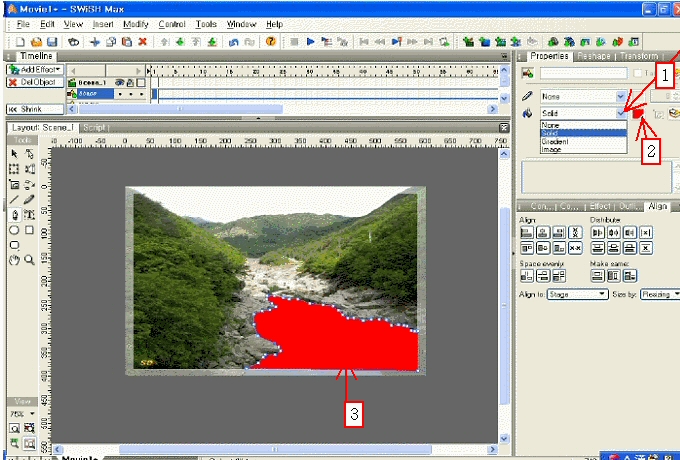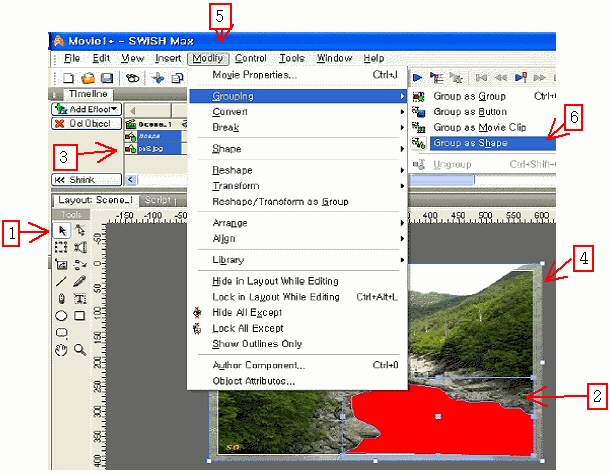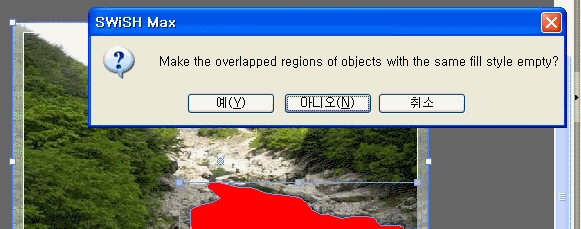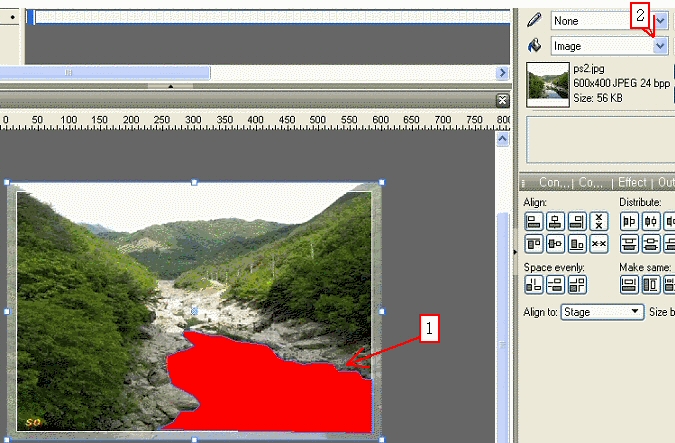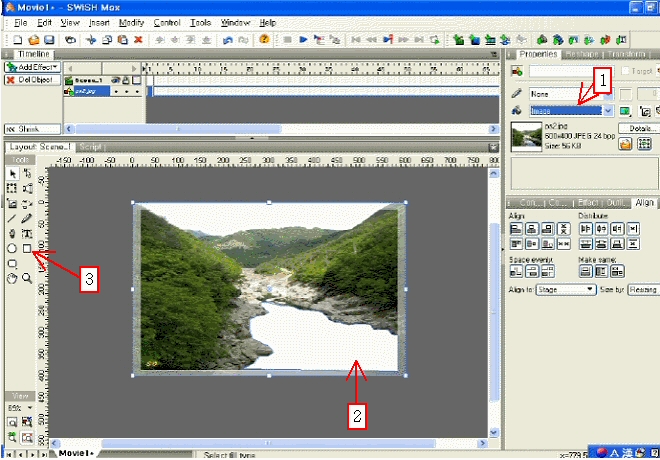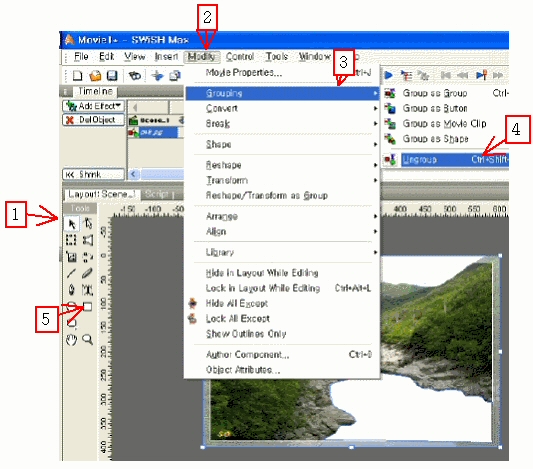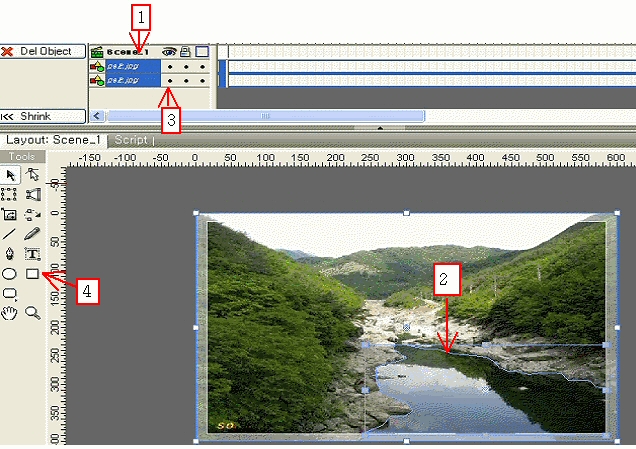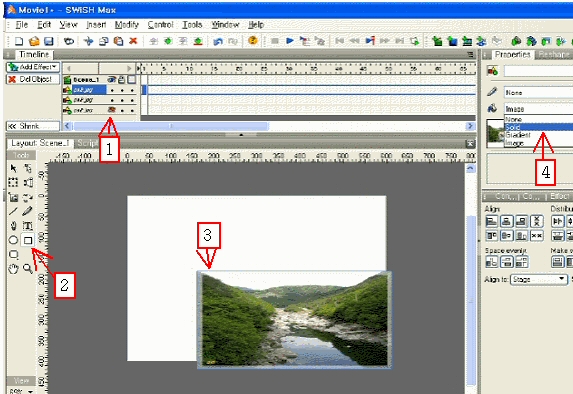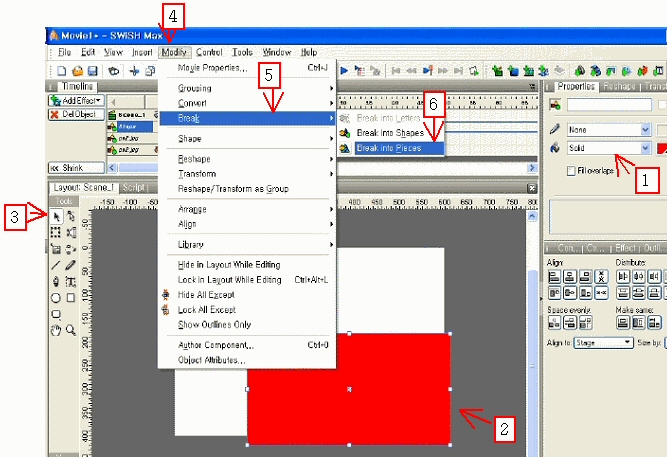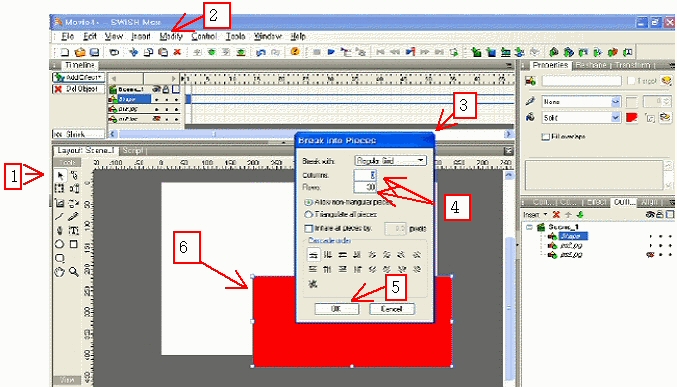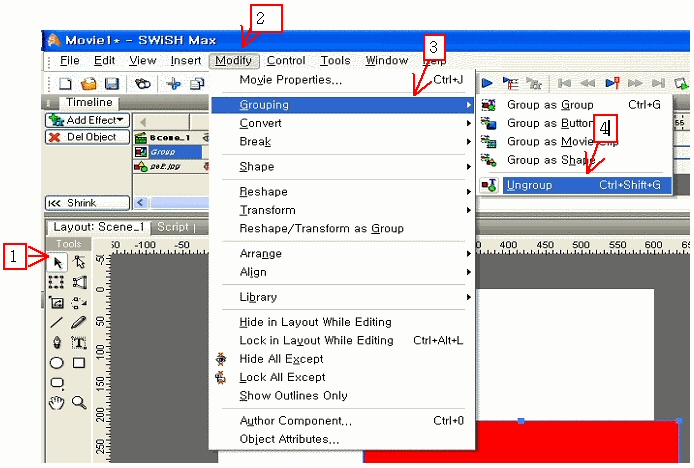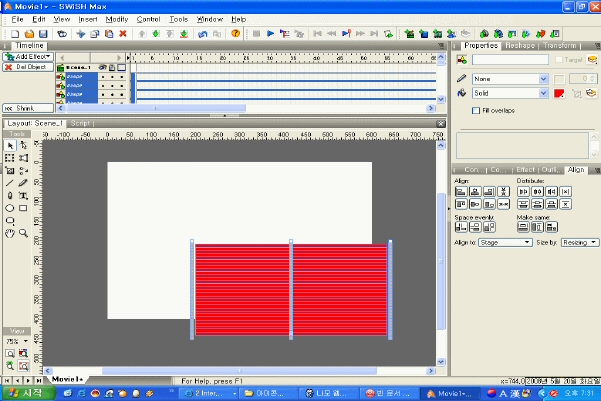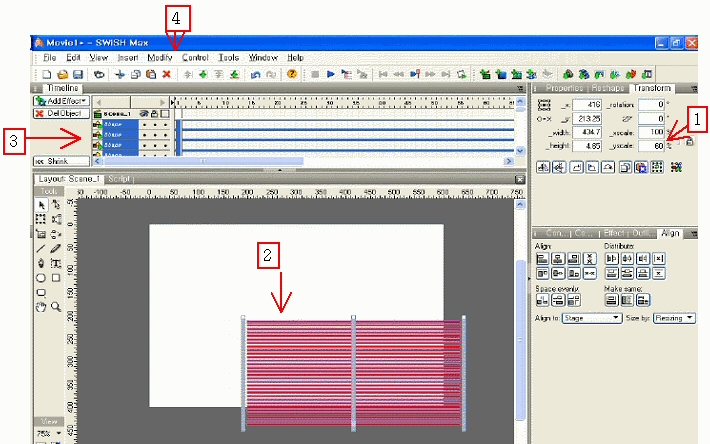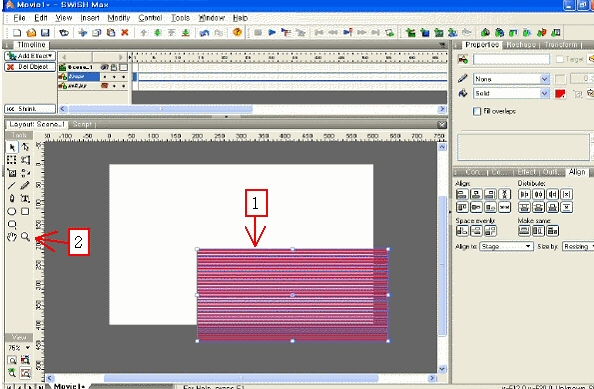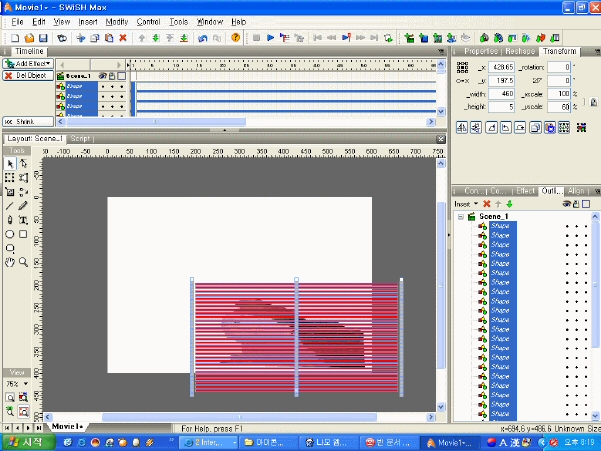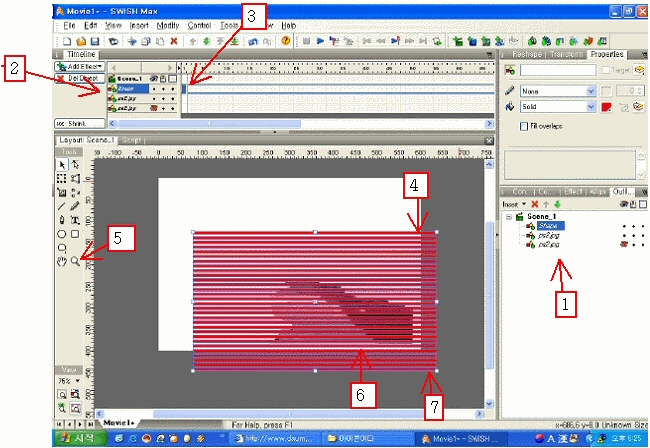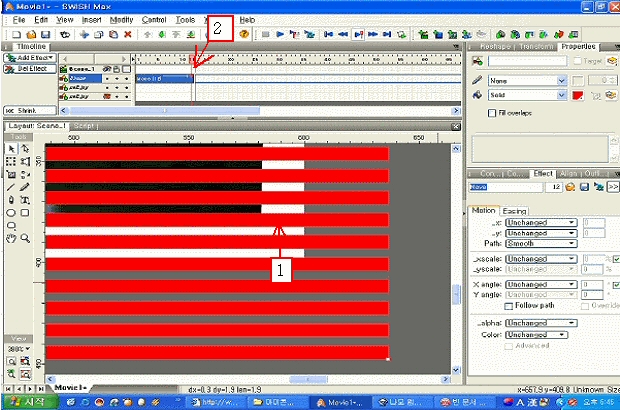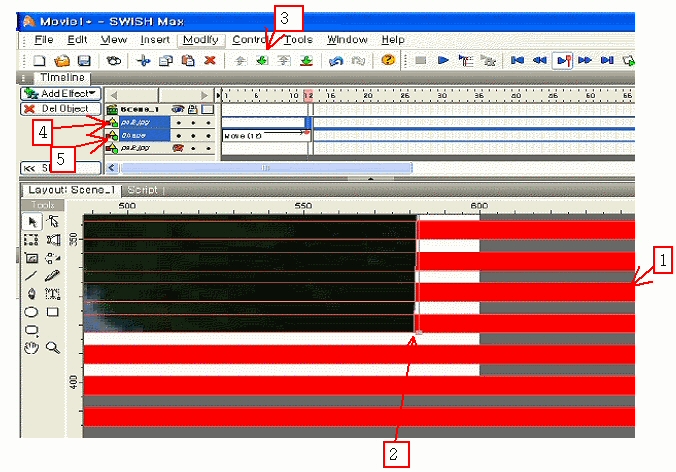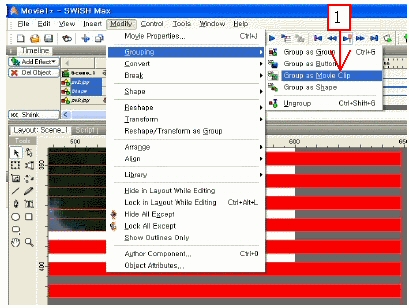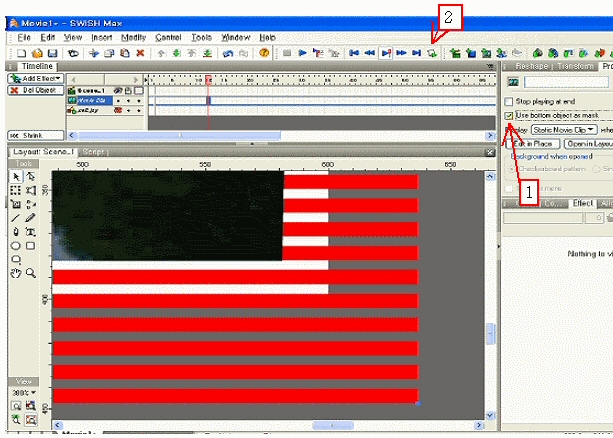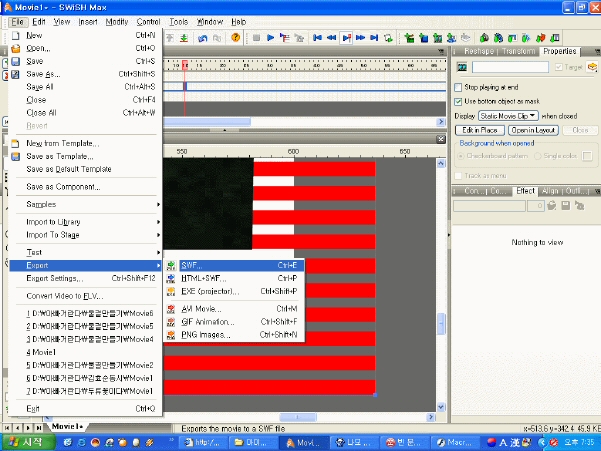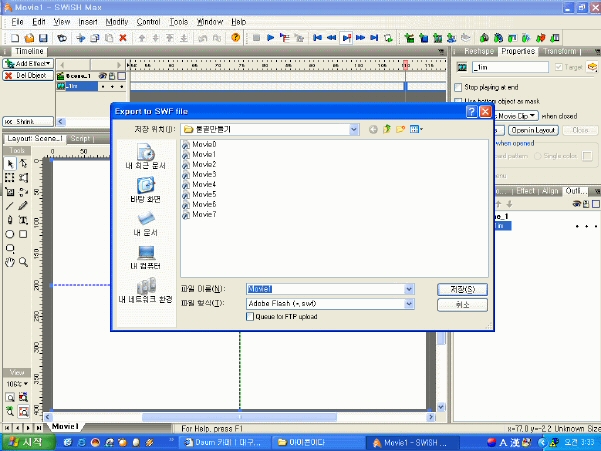스위시맥스2 배우기(04)-도화지(작업창) 가운데 위치 시키기
그림(1)
위의 그림에서 1,2,3을 유심히 보자. 화살표가 좀 이상하다만 화살표 끝을 잘 보자.
여그 부분들은 도화지를 가운데 위치 시키는 도구들이다.
1을 마우스 왼쪽으로 콕 눌러서 좌,우로 움직여보자. 위의 도화지가 좌우로 움직인다.
도화지 오른쪽의 파란 막대는 도화지를 아래위로 움직이게 한다.
2(손모양)는 콕 누른 후에 마우스를 도화지에 대고 이리저리 움직여 보면 역시 도화지가 움직인다.
3은 콕 찍으면 도화지가 무조건 100%의 크기로 커지면서 작업창이 가운데로 위치한다.
도화지를 가운데로 위치 시키는 것은 작업을 해 보면 그 까닭을 알게 될것임.
또 다음으로 ~
스위시맥스2 배우기(05)-툴바 알기
ㅎㅎ 이거, 이렇게 설명 드리는 거, 어느 누가 시키면 못하지 않나 싶다. 나 혼자 미쳐서 이러는데
내가 생각을 해도 웃는다.
그러나 우리네 칭구님들이 좀더 자주 카페에 오시고 재미있는 그림도 올리고 했으면 싶은 마음에서,
또 나이가 들어감에 따라
그 때 그 때 마땅한 놀이도 없을 때는 심심풀이로 해 보시라는 의미에서 이러는 거다. 너무 욕은 말아주시면 좋겠다.
누구 하나 묻는 사람도 없고 누가 따라 배운다는 소식도 없고, 그런데도 조회 수는 있고,...도데체,,....ㅎ
좋다. 그래도 따라 오시는 분은 분명히 있지 싶어요. 그렇게 생각하며 또
이번에는 툴바를 알아본다. 바로 이 부분들이다. 아직 나도 다 못 깨우쳤다. 사용하지 않았고.
더 깨우치거나 또 누가 물으면 연구를 해서
가르쳐 드리기로 하고, 내가 아는 데까지만 . 이해를 바랍니다.
4번;~
5번;~ 이미지나 그라이언트를 여러방향으로 변형할수 있다
6번;~ 패스 지정하는 도구
13번;~여러가지 도형을 그릴수있는 도구
화면이 좀 복잡하다. 하나 하나 설명을 드리려면 끝이 없기에 위처럼 대충 설염을 드렸음.
작품을 만들면서 설명을 드리면 좋은데,
워낙이 여러 곳에 쓰는 물건들이라서 그 때 그 때 설명을 드리려면 또 어려울 것 같아서 우선 도구들의 사용처 정도를
설명 드리는 거니. 대충 보아주시기 ,,
참, 요 그림의 위쪽 끝 쯤에 가로선이 보이고 그 곳에 작은 삼각형이 보이죠 . 거기에는 깜빡 잊고 번호를 넣지 않았는데,
그 삼각형을 콕 찍어서 위로 확 밀어보시라. 위의 타임라인이 싹 없어진다. 그러나 고 위로 삼각형이 올라가 있음을
볼 수 있을 것임.
즉 화면(도화지)을 키우고 줄일 수 있는 도구인 것 ,,. 안 되것네여. 다음 페이지에서 다시 설명을 드려야 것다.
이 모든 것들을 동영상으로 보여드리면 좋은데 그거 갖추려면 돈들고 또,.............
다음으로 ~
스위시맥스2 배우기(06)-작업화면(도화지 있는 곳) 키우기
작업환경 키우기다. 전편에서 설명을 드리려다 이리로 넘어 온 거다.
1과 2의 작은 삼각형을 콕 찍어서 위로나 아래로 밀어보시라. 도화지가 있는 화면이 커지고 삼각형이 있는
선은 위로나 아래로,
오른쪽이나 왼쪽으로 가 있을 것입니다.다시 나타나게 하려면 그대로 반대로 밀거나 당기면 된다.
필자가 악착같이 아바타를 넣는 까닭을 저번에 말씀드렸는데 기억하실랑가? 화면 오른쪽을 잘라먹지
않게 하기 위함이란 거.
다음으로 ~.
스위시맥스2 배우기(07)-패널창 이해
하기사 이런 프로그램을 만든 사람들의 속 마음을 필자와 같은 조무래기들이 우째 다 알것소.
특히나 영어권에 있는 녀석들이 만들었으니
더욱 우리네가 쓰기에는 어렵지요. 그러니 우짜것소? 우리네가 필요하니 이해하는 데까지 이해를 해서
겨우 수박 겉핥기식으로 쓰는 수 밖에요.
안 그렇소? 그렇게 생각을 하며 이해를 해 주시기 바라것슴다.
그림(1) 요번에는 패널창에 대해 알아봅니다.
자-, 이 그림은 이제 설명할 것이 많기에 몇 번 더 이용을 할 것이니 잘 보아두시기 바랍니다.
먼저, 붉은 큰 네모의 오른쪽에 딱 붙여놓은 3, 즉 이 큰 네모가 패널창이라는 겁니다.
이 안에 작업에 필요한 많은 것들이 있다는 이야기입니다.
1. 작업상태를 알아보는 테스트 장면
여러분의 화면과 지금 위에 보이는 화면에서 바로 요 부분이 다를 거다. 이것은 필자가 찾아 넣은 건데,
여러분도 화면에다 찾아 넣으면 좋겠다. 왜냐면 테스트 창은 저 위의 도구막대 두 번째 줄에 파란 역삼각형으로
된 것이 테스트창이지만, 그것은 사용에 조금 불편한 점이 있을 수 있다. 거기에 대한 설명이 또 길다.
그렇게만 아시면 됩니다. 필자가 존칭과 비 존칭으로 왔다 갔다 하는데, 이것도 이해 바랍니다.
글자 수가 하나라도 더 적은 관계로,.......................
테스트창을 갖고 오는 것은, 저 위의 도구막대 맨 첫 번째의 File을 눌러보면 거기에 아래와 같은 게 보인다.
4번을 마우스로 콕 눌러서 지금 보이는 화면의 곳으로 끌어다 놓으면 된다. 5번과 같은 모양이 보이면 된 것이다.
해 보시라.
그림(2)
2. 그림(2)의 2번 Align은 일단 그림을 갖고 왔을 때 누르면 4의 부분이 활성화 되는데, 이 부분은 그림을
바로 세우거나 간격을 조정하거나 비틀거나 여러가지 작업을 할 수 있는 곳이다. 앞으로 많이 사용하게 된다.
3. 그림(2)의 2번 Outline은 눌러보면 아래에 창이 나타나면서 Scene 1 등이 나타나고 또 작업을 하면 뭐가
자꾸 나타난다. 즉 작업을 하는 장면 하나 하나가 거기에 표시되는 것이다. 작업의 이름표라 보면 된다.
4. 그림(2)의 5번은 이미지(사진)를 갖고 오는 아이콘이다. 콕 눌러보면 여러분들이 사진을 저장해 둔 폴더
부분을 찾을 수 있는 창이 나타날 것이다. 필요한 사진을 한 장이나 여러 장을 함께 가져올 수 있도록 되어 있다.
5. 그림(2)의 6번은 바탕화면의 색을 바꿀 수 있는 곳이다. 지금 도화지의 바탕색이 하얀데 5번을 눌러 적당한
색을 지정해 보자. 근데 고 부분의 역삼각형을 누름과 동시에 바로 밑에 뭐가 뜬다. 거기에 있는
색상 표시 네모와 Alpha를 잘 조화시켜서 써야 한다.
다음으로 ~
스위시맥스2 배우기(08)-도구 아이콘 이해
필자는 특별히 배운 바도 없고 해서 어떤 프로그램의 도구막대나 틀바 등의 용어에 대해서는 잘 모른다고
한 적이 있다. 이해를 하시기 바란다. 도구막대라 이름 붙인 요 부분의 아이콘에 대해서 알아보자.
1에서 8까지의 설명이다.
1 - 전 편에서 이야기했다. 테스트를 하는 곳인데 8과는 조금 다르다. 1은 화면 전체가 확 커진다. 8은 작게 작동한다.
2 - 타임라인의 사용에서 길게 늘이거나 줄일 때, 또는 효과를 줄 때 사용된다.
3 - 에니메이션을 갖고 오는 곳이다. 예전에 작업을 한 것을 갖고 온다.
4 - 스위시 작업한 내용들을 볼 수 있다.
5 - 동영상이나 뭐 그런 거,............
6 - 사진 갖고 오는 곳(아주 많이 쓴다. 눈사람 같은 거라 하면 여기를 말한다고 기억하시라.
7 - 글자를 넣는 곳. 미리 작성을 해 둔 글을 갖고 올 때.
실제로 이용을 해 보시기 바람, 확실한 것인지는 나도 잘 모름. ㅎㅎ
다음으로 ~
스위시맥스2 배우기(09)-도구 아이콘 이해
도구 아이콘이다.
1 - 새 도화지가 필요할 때 쓴다. 즉 작업을 하다가 마음에 들지 않으면 싹 지우고 새롭게 화면을 띄울 때 쓴다.
2 - 전에, 아니면 재미있는 에니메이션을 갖고 올 때
3 - 저장하는 곳인데 이 저장은 웹에 올리기 위한 저장과는 다르다.
이 저장은 작업을 하다가 잠깐 출타를 해야할 때 저장을 해 두었다가 나중에와서 다시 작업을 할 때 끄집어
내서 쓸 수 있게 저장을 하는 곳이다. 여기서 저장을 한 것을 2에서 갖고 온다.
4 - 작업을 하다가 마음에 들지 않는 장면이 있으면 지우는 곳이다. 즉 작업이 여러 장면으로 이루지기 때문에
해당 장면만 지우는 것이다.
다음부터는 작품 제작을 한다. 필자가 아는 정도의 도구 설명은 이로써 마친다.
스위시맥스2 배우기(10)-작품 만들기 1
자, 이제 작품을 하나 다듬어 보자. 저 번에 필자가 올린 적이 있는 작품을 같이 다듬어 보자.
먼저 화면에서 도화지 크기를 조정하자. Movie Properties를 눌러 가로 600, 세로 400, Frame Rate를
12로 하자. 그런 후에 왼쪽 View(왼쪽의 툴바 코너의 아래쪽에 있는) 에서 75%로 조정을 하여 도화지를
가운데 위치 시키자. 이렇게.
그림(1)
이제 선 긋기를 하자. 다음 그림을 잘 보고 따라 하자.
그림(2)
1을 콕 눌러보자. 아래와 같은 것이 오른쪽의 패널창 위쪽에 뜰 것이다.
그림(3)
|
|
즉 대각으로 있는 선은 Line Tool(라인툴)인 것이다.
이 때 연필처럼 생긴 것 옆의 선 부분 옆에 있는 갈매
기를 눌러서 여러 가지 선들 중에서 마음에 드는 것을
선택하자. 그런 후에 고 옆에 있는 색 네모 밑의 작은
역삼각형을 누르면 색상판이 나온다. 적당한 색을 선택
하자. 필자는 빨강과 남색, 노랑과 녹색을 차례로
선택할 것이다.
색을 선택한 후에는 그 오른 쪽의 숫자 0의 옆 갈매기
를 누르자. 2를 선택하자.
그런 후에 도화지에다 아래처럼 선을 그어보자.
왼쪽에서 오른쪽으로. 아래처럼 |
그림(4)
즉 1의 도화지에 왼쪽에서 마우스 왼쪽을 코옥 누른채로 오른쪽으로 끌고가면 선이 생긴다. 도화지 끝 쯤에서
마우스 왼쪽을 탁 놓으면 도화지의 네 귀퉁이에 있던 작은 네모들이 사라지고, 오른쪽 패널창 위에 요상한 작은
그림이 하나 생기고, 고 옆에 빈 네모 막대가 생긴다. 거기에다 "상"이라고 써 넣고 앤터를 탁 치자.
즉 2의 곳에 말이다. 필자처럼. 그러면 3의 파란 자리에 있던 shape 가 사라지고 상이란 글자로 바뀐다.
이제 가로 줄 상이 생겼다. 가로줄 하를 그리자.
위 그림의 4의 자리에다 마우스를 대고 왼쪽을 콕 눌러보자. 도화지의 네 귀퉁이에 작은 네모가 달리면서
가운데 그은 선이 빨갛게 색을 띄며 나타날거다. 그래놓고, 아까 3의 오른쪽 패널창 위쪽에 있는
연칠 도구 오른쪽의 네모 옆에 있는 색상의 아래 작은 역삼각형을 다시 눌러서 색을 하나 정하여
콕 누르자. 필자는 남색을 정한다고 했다.
그랬으면 또 아까처럼 가로선을 아까 그은 선의 아래에다 긋자. 이렇게.
또 도화지 귀퉁이의 네모들이 사라지고 아까처럼 패널창 위쪽에 네모창이 나타난다. 이번에는 "하"라고 쓰고 앤터하자.
아래의 shape가 하로 바뀐다.
다음으로 ~
스위시맥스2 배우기(11)-작품 만들기 2
앞에서 상하의 가로줄을 그었다. 이제 세로줄을 긋자.
마찬가지로 앞의 (3) 그림의 4 자리에서 마우스 오른쪽을 콕 누르면 도화지의 네 귀퉁이에 작은 네모들이 달린다.
오늘쪽 패널창의 연필도구 오른쪽의 색상표에서 색을 정하자. 필자는 황색을 정한다고 했다.
그러고는 필자처럼 위에서 아래로 긋자.
(1)
이번에는 좌라고 쓰자. 또 하나의 선을 위에서 아래로 긋고 우라 쓰자. 이렇게.
네 개의 선이 그어졌고, 오른쪽 아래에는 상하좌우가 나타났을 것이다. 여기까지 연습을 해 보세요.
안 보고도 착착 할 수 있게 말입니다. 그럼, 다음에 또.
스위시맥스2 배우기(13)-작품 만들기 3
여기서 잠시 설명을 드리고 갈 것이 있다. 바로 요 부분이다.
|
|
1. 먼저 1부분이다. 화살표가 두개다. 즉 패널창 위쪽의 Properties를 클릭하면 아래쪽의 Movie Properties창이 보인다. Movie Properties의 사용에 대해서는 전편에 이야기를 한 적이 있다.
2. 2의 Reshape이다. 이것은 3의 Transform과 사용법이 거의 비슷하지만, 작품을 만들면서 그림의 크기를 다듬을 때 쓰는 것들인데
Transform은 입력한 수치가 움직인다. 그러나 Reshape는 움직이지 않는다.
즉 Transform은 그림에 효과를 주면서 사용하는 효과용이고,
Reshape는 고정용이라 생각을 하면 된다. 그러면 2의 Reshape과 3의 Transform을 열어 살펴보자.
|
근대 Reshape과 Transform은 도화지에 그림이 없으면 화면이 허옇게 백판으로 나온다.
그러니 일단 그림을 한 장 가져오자. 님이 저장을 해 둔 그림 중에 아무거나 가져와서 해도 좋은데,
일단 요 부분만 설명을 드릴 수 있게, 1의 Properties를 열어서 가로(600)와 세로(400)의 크기 그리고
화면 움직임 속도를 12로 입력을 해서 도화지를 조정한 다음에 그림을 불러오자.
그림 불러오는 곳은 전편에서 설명 드렸다. 저 위의 도구막대 제일 끝에서 세 번째 녹색 화살표 옆에
눈사람 표시 같은 거 있는 곳을 클릭하면 사진을 불러 올 수 있다고 했다. 이렇게.
일단 그림을 불러왔으면 아까의 2의 Reshape와 3의 Transform을 교대로 클릭을 해 보자.
아래쪽에 수치가 적힌 창이 나타날 것이다. 하나 하나 설명을 드린다.
먼저 2의 Reshape이다.
좀 복잡하다. 2의 Reshape이나 3의 Transform을 클릭하면 거의 같은 형태가 나타난다. 근대 트랜스폼은
숫자 옆에 붙은 것이 다르다. 스케일이라 나온다. 문제는 사용이다. 이걸 모두 설명을 드리려면,............
작품을 만들면서 설명을 드리겠다. 하여간 2의 Reshape이나 3의 Transform은 사진의 크기 조절인데,
Reshape는 고정, Transform는 효과에 쓰인다 정도만 알고 넘어가자.
작품 만들기 12에서 13으로 ~
스위시맥스2 배우기(13)-작품 만들기 4
이거 설명을 드려야겠다. 아래 그림을 보자.
|
|
1 은 Properties 상태서
도화지에 선을 긋고 나
면 나타나는 네모에
상을 써 넣은 상태다.
이 때 2를 보자.
화살표 끝을 보면
Outline이 보인다.
그 곳을 클릭해 두면
그 아래에
파랗게 상이 나타남을
볼 수 있는 것이다. |
왜 이것을 설명을 드렸는고 하면, 처음 사용을 하시는 분들은 화면의 변화가 생소하기에 뭐가 뭔지 잘 모른다.
당연하다. 필자도 엄청 헤매었으니까. 그래 두고 작품 만들기 작업을 하던 곳으로 다시 가자.
가로 세로 선들을 2개식 다 그었지요? 그러면 다음으로 오세요.
스위시맥스2 배우기(14)-작품 만들기 5
따라오시는 분들이사 헛갈리거나 말거나 필자가 생각하는 대로 설명을 해 간다.
의심스러우면 다시 열어보고 연습해 보고 하면 되지 싶다.
자, 이제 선들을 다듬어 보자. 여기까지 왔지 싶다.
자, 여기서 오른쪽 아래에 나타난 "상"을 클릭해서 파랗게 만든 다음에 저 위의 Reshape를 클릭해 보자.
수치가 적힌 곳이 보일 것이다. 이렇게 하자. 트랜스폼에서 보면 Widht (가로), height(세로)를
608과 0을 입력하자.
이렇게.
|
|
여기서 위의 X 에는 300 을, Y 에는 200을 입력한다.
이것은 선이 도화지에 있을 위치를 정해 주는 거다.
그리고 선의 길이를 608과 0을 정해 준다.
근데, 길이 부분에서 아래가 탁 사라질 수도 있다.
상관없다. 사라지는 거 그대로 둔다.
그래놓고 Transform 도 열어보라.
똑같이 되어 있을 거다. |
그 다음에, "하"에다 클릭을 하고 또 위처럼 300, 200, 608을 넣는다. 왜 608을 넣는고 하면
원래의 도화지 가로가 600인데 그 보다는 길이가 조금 길어야 움직일 때 지장이 없기 때문이다.
그렇게 두 가지를 해놓고 보면 가로선이 도화지 한 가운데서 딱 겹쳐져 있음을 볼 수 있다.
그 다음에는 세로선이다. 세로선은 300, 200, 0, 405 를 입력한다. 이렇게.
|
|
역시 405를 입력함은 세로선의 움직임을 원활하게 하기 위함이다.
"우" 도 역시 클릭을 해놓고 300, 200, 0, 405를 입력한다.
그래놓고 도화지를 보면 세로선도 가운데에
딱 겹쳐져 있을 것이다. |
자, 또 다음으로 ~ 여기까지 또 연습 바랍니다.
스위시맥스2 배우기(15)-작품 만들기 6
자, 여기까지 왔지 싶다. 이제 여기서 해야 할 일들은 잘 기억해 두심이 좋다. 참 그 전에 하실 일이 사진을
준비해야 하겠다. 포토샵으로 배경 사진으로 쓸 사진을 가로의 크기는 600, 세로의 크기는 400 픽셀의 사진을
5장 준비하자. 주된 사진은 가로 500, 세로 350의 사진을 도 5장 준비하자. 필자는 가각 6장을 준비했다.
그러니 사진은 큰 거 5장 작은 거 5장 도합 10장이다.
그러면 간다. 이 화면에서 할 일이 있다.
1. 먼저 3 부분을 보자. 상하좌우가 되어 있고, 맨 아래 상에 클릭을 하면 파랗게 변한다. 2의 화살표 끝에 있는
역삼각형을 마우스 왼쪽으로 클릭해서 아래로 살짝 잡아 당기면 타임라인이 넓어지며 그림 4 개가 표시되어 있는
것을 볼 수 있다.
2. 1의 화살끝 부분을 보면 파랗게 된 부분을 볼 수 있다. 고 부분이 효과를 시작하는 부분인데 함부로 건들면
안 된다.1,3,4가 한 통속으로 작동을 하는 것이다.
3. 위 그림의 화살표 2의 끝을 보면 역삼각형이 있는데 고걸 마우스 왼쪽으로 콕 눌러서 아래로 당겨 보시라.
타임라인창이 넓어진다. 다시 클릭해서 위로 올려보시라. 타임라인창이 좁아진다.
이제 요 상태에서 1번의 타임라인 55지점에다 마우스 왼쪽을 타탁하자. 즉 두 번이란 뜻이다. 그러면 요렇게 변한다.
타탁한 부분까지 막대가 파랗게 변했다. 즉 Move효과를 준 것이다. 그래놓고 요 부분을 요렇게 바꾸자.
즉 X 부분을 25로 고쳐 준다. 그래놓고 앤터를 하면 도화지의 상 가로선이 요렇게 변한다.
즉 2에 있던 빨강선이 위로 올라갔다는 이야기다. 다음에 하를 옮긴다. 오른쪽 패널창에 있는 사진 이름
하에 클릭을 하면 타임라인의 그림 하 부분과 함께 색이 변하는 곳이 있다. 아래의 1처럼.
위의 1 화살표 끝의 파란 부분을 아까처럼 타닥해 준다. 그런 후에 X 부분에 375를 입력하고 앤터하면
하의 가로선이 래로 내려간다. 이렇게 2처럼.
좌는 55 에서 타닥하고 X를 50, 우는 55에서 파란 점을 타닥하고 X를 550 입력 후 앤터. 그러고 나면 이렇게 된다.
선 4개가 모두 이동했다. 또 다음으로 ~
스위시맥스2 배우기(16)-작품 만들기 7
여기서 태스트 아이콘을 눌러보라. 선들이 사방으로 퍼져나가는 것을 볼 수 있을 것이다.
중지하고 다시 선들을 원 위치로 가게 하자.
(1) 상을 클릭하면 상이 파랗게 되면서 저 위의 타임라인에 있는 상도 파랗게 변할 것이다.
그러면 그 타임라인에서 110 의자리에다 타닥하고, y 자리의 숫자를 다시 200을 넣고 앤터하자.
(2) 하 - 110 타닥, y=200 앤터
(3) 좌 - 110 타닥, x=300 앤터
(4) 우 - 110 타닥, x=300 앤터
다 하고 나면 이렇게 될 것이다.
위의 상태에서 자판의 Shift 키를 누르고 상을 클릭하자. 그러면 이렇게 된다.
즉 상하좌우가 모두 파랗게 되었다. 그런 후에 저 위의 도구막대의 Modify를 클릭하여 Grouping, group as movie Clip 을 클릭하자. 즉 아래의 1,2,3의 순서이다. 4는 전 번에 이야기했던 테스트 아이콘이다.
위를 시행하고 나면 상하좌우가 이렇게 바뀐다.
즉 1과 2처럼 바뀌고 2는 Movie Clip 이라는 글자가 보인다. 2를 살짝 클릭하면 하얀 네모로 바뀌는데
거기에다 반드시 숫자와 영문으로 이름을 지어주자. 필자는 1im 으로 지었다. 그래놓고 앤터하자.
이름이 바뀌었다.
그런 후에 테스트 창을 눌러보자. 어떻게 되는지.
스위시맥스2 배우기(17)-작품 만들기 8
지금 내가 만들려는 작품은 본 카페의 '우리네 대중가요' 게시판의 10번 라인마스크로 듣는 천생연분과 같은
것을 만들려는 것이다. 그와 같은 것을 여러분과 같이 해 보려는 것이다.
전 편에서 선들이 모였다가 또 흩어졌다 하는 데 까지 만들었다.
이제 사진을 불러오자. 먼저 가로 500과 세로 350의 것을 5장 불러오자.
(1) 같이 해 보자. 자 요 부분을 클릭하자.
(2)그러면 이런 게 열린다.
1을 조정해서 내가 만들어 둔 사진 폴더를 찾자. 폴더에서 사진 파일에 마우스를 대면 4번의 검은 판에 사진이
나타난다. 어떤 사진인가 알 수가 있다. 찾은 사진을 콕 누르면 2번에 파일 이름이 적히고, 3을 열기하면
도화지에 사진이 탁 들어온다. 여러장을 한꺼번에 갖고 오려면 드르륵 해서 갖고 오는 방법이 다른 곳과 같다.
이렇게.
(3)
여러 장을 함께 가져왔기에 이미지들이 모두 파랗게 되어 있다.
자, 이제 (3)의 3을 콕 눌러서 왼쪽으로 주욱 밀고 가자. 이렇게.
그래놓고 보면, 1의 파란막대가 왼쪽에 딱 붙게되고, 2에는 파란막대의 싹이 보이는 듯하다.
맨 아래에다 마우스 왼쪽으로 살짝 눌러보라. 아까 오른쪽에 있던 파란 세로막대가 그리로 탁 옮겨 온다.
그런 후에 패널창의 Align을 눌러보자. 이런 게 뜬다.
|
|
여기서 화살표를 콕 콕 눌러보자.
그림들이 가운데로 탁 탁 위치를 정할 것이다.
여기에 있는 도구들은 이렇게 사진의 위치를 이동하는데 쓰인다.
그런 후에는 다시 Align 앞의 Outline을 클릭 하자.
그런 후에 2의 파란막대가 있는 가장 아래쪽의 첫번째 프레임에 콕 찍어보자.
아래처럼 될 것이다. |
즉 위 그림 1처럼 파란막대가 왼쪽에 딱 붙고, 2가 파랗게 변하면 그대로 두고, 3의 트랜스폼을 클릭해서 W=0,
H=0 를 입력하여 앤터를 하자. 그러면 아래의 그림처럼 도화지 가운데에 작은 네모가 생기며 사진이 모두 사라진다.
그런 후에 위의 1처럼 타임라인 55지점에다 마우스로 타탁하자. 그래놓고 저 위의 트랜스폼의 W=500, H=350 을
입력하여 앤터하자. 그러면 사진이 다시 나타난다.
다음으로 ~
스위시맥스2 배우기(18)-작품 만들기 9
앞장에서 이렇게 된다고 했다.
즉 1의 타임라인 55에다 타닥하면 뭔가 탁 나타나고, 그 때 트랜스폼의 W=500, H=350 을 입력해서 앤터하면
화살표의 도화지에 사진이 탁 나타난다는 거다. 이때 사진은 5장(필자의 경우는 6장)이 겹쳐져 있다.
이렇게 한 후에 이 번에는 타임라인 110의 자리에서 타닥하자. 그래놓고 트랜스폼의 W=0, H=0 를 입력하여
앤터하자. 그러면 요렇게 된다.
즉 1의 타임라인의 110의 자리에 타닥하고, 트랜스폼의 2 대신에 3의 비율을 0, 0 으로 입력하여 앤터를 하면
화살표의 도화지에 사진이 탁 없어지고 가운데에 작은 네모형태가 생긴다. 즉 사진이 0에서 시작해서
100%로 나타났다가 또 0으로 사라지게 하는 것이다.
자, 여기까지 오셨으면 이제 타임라인 밀기를 시작하자. 아주 주욱 주욱 밀어야 한다. ㅎ 보시라.
미는 방법도 요령이 필요하다. 총계 5개인데 4개를 밀어야 한다. 2부터 5까지 말이다. 밀어보자.
이 때 위의 1처럼 타임라인의 가장 아래 것은 고대로두고, 그 위의 2번 사진 타임라인부터 미는데,
2번의 타임라인에다 마우스 왼쪽을 콕 누르면 파란색 막대로 변하며, 마우스에 거의 붙은 양쪽 화살표가
파란막대 안에 살짝 생긴다. 그렇게 생긴상태에서 막대를 오른쪽으로 주욱 민다. 세 뻔재, 네 번째, 5 번 째,;;;
근데 너무 밀려고 작정하여 주욱 밀어버리면 낭패를 본다. 막대가 한 개 사진에 두개씩인데 겹쳐버리면
안 되기 때문에 조심을 해야 하는 것이다. 살짝 살짝 자꾸 밀어 보자.
밀다가 두 번째 사진의 타임라인이 1 번 사진의 타임라인 끝에 쯤 오면 조심해서 2 번 사진의 타임라인을
1 번 사진의 타임라인 끝에다가 잘 맞추자 요렇게. 3,4,5 번도 같다.
동그라미 안을 유심히 보자. 아래의 막대 끝에 딱 맞추었다. 그 때 2 번 막대를보면 마우스로 클릭해서 미는 상태이기에
1 번 막대와는 색이 다르다. 막대들을 밀면 도화지의 사진들이 타닥 타닥 나타났다가 바뀌고 야단이다. 그것은 사진들을
나타내는 타임라인을 밀고 있기 때문에 그런 것이다. 아무런 상관을 말고 작업을 계속하자. 3,4,5 도 다
그렇게 밀어서 끝을 맞추자.
다 맞추었으면 저 위의 테스트 인 플래시 플래이어를 클릭해 보자. 타임라인 선이 사진을 물고 나왔다가는
그대로 물고 사라지고, 또 다른 사진이 나오고 물러가고 그러는지. 그러면 성공이다. 안 그러면 뭔가 잘못 되었다.
이제 끝을 다 맞추었으면 오른쪽의 패널창에 있는 사진들을 자판의 Shift 키를 누른 상태에서 맨 아래의 사진이
있는 곳을 쿡 눌러보라. 모두가 파랗게 변했는가? 이렇게.
이렇게 되었으면 저 위의 도구막대의 Modify 를 클릭하여 아까처럼 Group as Movie Clip 를 클릭하여 사진들을
모두 하나로 묶어주자. 그런 후에 사진을 묶은 곳을 클릭하여 영문과 숫자로(필자는 2im으로 했다) 바꾸어 주자.
다음으로 ~
스위시맥스2 배우기(19)-작품 만들기 10
ㅎㅎ 누군가 필자를 보고, 지독하게도 할 일이 없는 사람이라고 하던가? 또는 실없는 사람이라고도 하고. 그러나,...
어쨌건 좋다. 제 멋에 사는 거고 자기의 가치기준으로 사는 게 인생이니까.
저 번에 작은 사진 사진 5장을 정리하는 데까지 왔다. 정리를 하고나면 이렇게 될 것이다.
필자는 1im, 2im으로 이름을 지어주었다.
그림(1)
위처럼 되었으면 저 위의 공책처럼 생긴 테스트 인 플레이어를 눌러보자. 사진들이 나왔다 들어갔다는 하는지.
되면 지금까지 잘 오신 거다.
이제는 큰 사진(600X400) 5장을 가져오자. 가져오면 도화지가 꽉 차고 패널창의 Outline 부분이 파란색으로 변할 것이다.
그림(2)
즉 위의 2처럼 말이다. 가만히 두고 1의 부분을 잘 보시라. 아래의 타임라인 조절창이 왼쪽에 딱 붙어 있고 타임라인의
세로막대가 1 프레임에 딱 밀착이 되어 있는가? 밀착이 되어 있지 않다면 마우스로 1 프레임 자리에 콕 찍으면 된다.
그래놓고 다음으로 가자.
이제부터는 페널창의 2부분에 있는 사진들을 한 장씩 크릭하고 작업을 해야 한다.
먼저 맨 아래 있는 1사진을 클릭하자. 그러면 위의 4개의 사진들을 나타내는 것들은 색이 하얗게 되고 1 사진
부분만 파랗게 될 것이다.
그런 후에 타임라인을 보자. 타임라인도 1 사진 부분만 팔하게 되어 있을 것이다. 그렇게 되었으면 이제 저 위의
도구막대에 있는 insert 를 크리릭하고 아래처럼 파란 부분들을 차례로 크리릭을 하자.
그림(3)
즉 Place 를 찾아서 누르라는 것이다.
누르면 타임라인에 있는 1의 사진 1 프레임의 모양이 요상한 것으로 바뀔 것이다. 그것은 효과를 준 것을
알아 들었다는 뜻이다. 앞으로 Place 를 준 것은 모두 고런 모양이 된다. 이 때 저 위의 도구 아이콘의
역삼각형에 빨강색 깃발이 있는 것을 눌러주자. 다음의 그림들을 유심히 보시면 알 게 될 것이다.
그렇게 했으면 1의 사진 타임라인 53 프레임에 마우스 왼쪽을 콕 찍어 준 다음에, 마우스 오른쪽을 눌러보라.
거기에 remove가 있을 것이다. 그것을 눌러주자. 그러면 요렇게 3처럼 된다.
그림(4)
즉 1에서 3까지 효과가 주어진다는 것이다. 1과 3의 모양이 다를 것이다. 리고 아까 역삼각형에 깃발이라고
했는데 바로 2 부분의 표시를 말한다. 고 부분을 콕 눌러주면 3의 위처럼 빨강 깃대가 우뚝 선다.
그 다음에는 3의 요상한 네모 위에다 마우스를 콕 눌러주자. 그러면 요렇게 된다.
그림(5)
즉 1처럼 되고 타임라인의 2 사진과 패널창의 2 사진이 파랗게 된다. 즉 2의 사진이 선택이 되었다는 것이다.
이 때 2를 보면 아까와는 색이 달라져 있을 것이다. 1 사진의 효과주기는 끝이 났다는 것이다.
그렇게 1처럼 콕한 후에는 고 타임라인의 163 지점에다 마우스 왼쪽을 콕 눌러주자. 그러면 지금 위의 1에 있던
파란 작은 네모와 깃대가 163으로 옮겨진다. 그러면 마우스 오른쪽을 살짝 누르자. 그런 후에 또 remove 를
찾아서 눌러주자. 그러면 그림(4)처럼 된다.
그렇게 되었으면 또 그림(5)에서 처럼 요상한 작은 네모 위에다 또 콕하자. 즉 사진 3을 선택한다는 것이다.
그런 후에 그림(5)의 1처럼 거기서 또 마우스 오른쪽을 클릭해서 Place를 하자. 이번에는 273에다 remove,
그 다음에는 똑같이 하되 383에다 remove, 그 다음에는 493에다 remove를 , 마지막 5 뻔째 사진은 끝에다
55을 remove한다. 이것은 맨 끝의 사진은 좀 빨리 나타나라는 것이다.
그렇게 다 했으면 다음으로 ~.
|
스위시맥스2 배우기(20)-작품 만들기 11
이제 5 까지의 사진들에게 효과를 다 주었으면 오른쪽 패널창의 사진들을 키판(자판)의 Shift 를 누른 상태에서 모두 선택하자. 즉 Shift 를 누를 상태에서 맨 아래의 사진을 마우스 왼쪽으로 콕 누르면 모두 선택이 된다. 작은 사진을 모두 선택할 때처럼. 그런 후에는 역시 저 위의 도구막대의 Modify 를 눌러서 다음처럼 클릭을 하자. 그러면 다음과 같이 된다.
즉 1을 찾아서 클릭하면 2의 지점의 맨 위에 MovieClip 이라는 네모창으로 사진 모두가 묶어진다. 그것을 마우스 왼쪽으로 코옥(콕이 아니고 코옥) 누르면 하얀 네모가 되는데 그 때 내 마음대로 영문으로 이름을 지어주자. 필자는 3im 으로 지었다. 되었으면 필자처럼 고 부분을 마우스 왼쪽으로 꼬옥 누른채로 맨 아래로 끌어 내리자. 필자처럼. 즉 선이 묶어진 것은 가운데, 작은 사진이 묶어진 것은 맨 위에, 큰 사진이 묶어진 것은 맨 아래 위치하게 한다는 말이다.
그런 후에 저 위의 테스트 인 플레이어를 눌러보자.
작동하는가? 작동하면 완성이다. 웹에 올리자.
올리는 방법은 저 위의 도구막대 첫 번째의 File 를 눌러서 아래 그림과 같은 곳을 찾아보자.
즉 Export 에서 SWF 를 찾아서 누르면 요런 모양이 나온다. 이 때 파일 이름 Movie 의 끝에 있는 숫자 1을 내 마음대로 다른 숫자로 고쳐서 저장을 한다. 필자는 5로 고쳐서 저장을 했다. 미리 저장한 것이 없을 때는 그냥 해도 된다. 필자는 미리 작업을 한 게 있어서 고친 거다. 저장을 했으면 전에 음악을 웹에 올리던 것처럼 올리면 된다.
다음에는 작품 안에 음악을 넣는 것에 대해서 설명한다. 근데 작품 안에다 설명을 넣으면 음악이 대개 작품보다는 길어서(작품이 너무 길면 웹에 올라가지 않는다.) 작품이 끝남과 동시에 음악도 멈추고 처음부터 다시 시작하는 단점이 있다. 따라서 대개는 음악은 별도로 만들어서 웹에 올린다. 그러면 음악은 음악대로 가고 작품은 작품대로 가기에 혼돈이 없다. |
스위시맥스2 배우기(21)-작품 만들기 12(음악넣기)
자, 이제는 작품에 음악 넣기를 해 본다.
앞에서도 이야기를 했지만, 작품에 음악을 넣는 방법은 따로 다로 넣는 방법과 함께 넣는 방법이 있다고 했다.
여기서는 작품에다 음악을 넣는 방법을 설명 드린다.
먼저 스위시맥스2의 화면을 열어보자.
위의 1 Insert 를 눌러서 2 의 import! Sound 를 찾아서 클릭하자. 그러면 요런 게 나타난다. 즉 님게서 음악을 다운
받아서 다듬어 둔 곳을 열 수 있다는 거다. 그러면 거기서 적당한 음악을 찾아서 열기하면 된다.
음악 파일을 열기하고 조금 기다려 보자.
그러면 위처럼 분홍색 줄이 하나 생긴다. 고 아래의 타임라인 이동막대를 주욱 밀고 오른쪽으로 나가보자.
아주 길다. 음악이 그만큼 길다는 것이다. 그러니 작품보다 더 긴 경우가 많은 것이다.
그래서 대로는 작품이 1회 순회를 했는데도 음악은 끝이 나지 않고 중간에서 톡 끊어지며
작품과 음악이 처음부터 다시 재생이 되기도 하는 것이다.
음악을 넣어서 작품을 올리는 방법도 똑같다. 플래닛을 이용하거나 카페의 게시판을 이용하거나 올리면 된다.
다음에는 물결만들기를 해 본다.
스위시맥스2 에서의 물결만들기는 "애플릿"에서 물결만들기와는 다르다. 폭포수가 떨어지는 것이나 계곡의
물이나 바다의 물이나 모두를 찰랑거리게 할 수 있다. 단, 애플릿에서 만큼 유연하지는 않다.
참, 필자가 설명을 드리면서 어떤 것은 게시물을 복사할 수 있게 한 것도 있고, 어떤 것은 복사를 할 수
없도록 한 것도 있다. 그것은 연습을 위해서 복사하면 좋다 싶은 것은 복사할 수 있게 해 드렸고,
괜시리 좋지도 않은 설명을 다른 카페로 퍼 가시는게 싫어서 막은 것도 있다.
스위시맥스2배우기(22)-물결배우기 1
이제 스위시맥스2에서 물결 만들기를 해 본다. 간단한데 순서가 바뀌면 곤란하다. 그러니 마음 푸근하게
하시고 찬찬히 따라오시기 바란다. 급하면 안 된다. 물론 여러 번 연습을 하셔야 하고.
1. 사진을 준비하자. 호수나 바다같은 물이 있는 사진을 준비하자. 파도가 있건 없건. 물만 있으면 된다.
필자는 며칠 전에 다녀 온 지리산 근처의 "용유담 유원지"에서 촬영한 계곡을 사진으로 가져왔다.
다음 사진이다.
가로 600에 세로 450의 사진이다. 이 사진을 가로 600에 세로 400의 사진으로 만들고,
포토웤스로 다듬어서 다음과 같은 사진으로 만들었다.
테두리는 약간 투명한 것으로 하고, 나의 아이디 중의 끝자 so 를 넣었다.
그러면 요 그림으로 물이 있는 곳을 찰랑거리게 해 본다. 다음으로 ~
스위시맥스2배우기(23)-물결만들기 2
이제 스위시맥스2 프로그램을 열자. 이렇게.
여기서 오른쪽 패널창에서 Movie Properties를 눌러서 가로와 세로를 각각 600, 400으로 정해 주자.
그리고 왼쪽 도구툴의 아래 %가 있는 곳을 눌러 75%로 도화지 크기를 조정해 주자.
그런 다음에 화살표 부분을 눌러(눈사람) 사진을 갖고 오자. 그런 다음에 오른쪽 패널창
아랫 부분의 Align을 눌러 사진을 도화지에 곡 맞게 조정해 주자. 이렇게.
1,2,3,4,5의 순서대로 조정해 가면 위처럼 그림이 도화지의 가운데에 탁 온다.
위에서 6을 유심히 보자. 그것은 펜을 닮아 있다. 요 부분이 물결을 만드는 곳이다. 일단 고 펜을 콕 클릭을 한 다음에
위의 사진에 있는 물결 부분의 가장자리를 콕콕 찍어 나간다. 단, 맨 처음의 위치에는 콕콕 두 번을 찍어야 한다.
그 다음부터는 한 번씩 찍으면 탁탁 점이 생기면서 먼저 찍은 점들과 선으로 연결이 된다. 이렇게.
점이 찍어져 나가는 것을 볼 수 있을 것이다. 여기서 1의 처음 부분은 코콕 두 번을 찍고 나가라는 것이다.
그렇게 물이 있는 곳의 가장자리를 배앵 돌아서 처음 점을 찍은 부분까지 와서 처음 점을 찍은 부분에
마지막으로 콕 찍어 보라. 요렇게 된다.
이 때 화살표의 곳이 탁 그림이 바뀌면서 전체 사진의 모습과 닮아 있을 것이다. 요렇게 되었으면 다음으로 간다.
스위시맥스2배우기(24)-물결만들기 3
자, 앞에서 한 내용에서 다음의 그림을보라.
먼저 1의 곳 갈매기를 누르면 4개의 단어들이 나오는데 거기서 Solied를 누르면 3의 곳 색이 팔하게 변하는데
그냥 두지 말고 2의 곳에 있는 네모에 살짝 붙은 작은 역삼각형을 콕 누르면 색상표가 탁 나온다.
그냥 네모를 눌러도 되지만 작은 역삼각형을 눌러야 색이 제대로 반영이 된다. 나는 빨강색을 선택해서 눌렀다.
그렇게 되었으면 다음 그림의 순서대로 따라 가자.
1 (셀랙션툴)을 눌러주자. 그러면 2의 부분이 네모형태로 탁 바뀐다. 그 다음에 키보드의 Shift 키를 누른 상태에서
3의 부분을 마우스 왼쪽으로 콕 누르면 바로 위의 것과 함께 파랗게 변하며 선택이 되어진다. 즉
4의 표시처럼 큰 그림 전체의 네 귀퉁이에 작은 네모들이 달린다. 전체 그림과 물 부분이 함께 겹쳐진다는 뜻이다.
당연히 Shift 키는 놓아야지. 작업이 끝나면 바로 바로 제 자리로 돌려야 한다.
그런 후에 5 부분을 눌러보자. 고 다음에 Grouping에 마우스를 가져가면 저절로 오른쪽에 4가의 뭐가 나온다.
그 중에서 6의 것을 콕 누르자. 그러면 이런게 툭 튀어나온다.
당연히 예를 누른다. 그러면 요렇게 된다.
1을 보면 아까와는 다르게 색만 남고 조용하다. 여기에서 가장 많은 우를 범한다. 조심해야 한다. 2를 보자.
Image가 있다. 이 Image를 그냥 두면 큰 일 난다. 2의 갈매기를 누르면 그 안에 Image가 보인다.
그 Image를 눌러주어야 한다. 같은 것 같아도 다른 거다. 그렇게 Image 를 누르면 요렇게 된다.
즉 1의 곳이 파랗게 되면서 2의 부분은 하얗게 색이 변한다.이것이 물결로 변하기 시작한다는 것이다.
3은 기다리자. 다음의 그림을 보자.
먼저 1의 화살표 주변이 하얗게 되어 있는지 보고(하얗게 되어 있어야 한다) 2를 누르자. 2를 누르고 3에 마우스를
가져가면 그 오른쪽에 5가지가 나온다. 그 중에서 파랗게 된 부분을 클릭하자. 즉 Ungroup 를 말이다.
우리말로 해석하면 그룹 아니단가? 고걸 누르면 물 부분이 또 바뀐다.
그런 후에 다음 그림을 보자. 또 빠뜨렸다. 하나 하나 설명을 해야 하니 나도 헛갈린다.
1과 2처럼 변해 있을 것이다. 여기서 3의 작은 까만 점을 마우스로 콕 찍어보자. 2의 물 부분만 남기고
다른 부분은 하얗게 될 것이다. 그러면 4의 작은 네모를 클릭하자. 탱글툴이다.
스위시맥스2배우기-물결만들기 4
탱글툴을 선택했으면 물 부분을 마우스로 주욱 선택을 해 보자. 단, 물 부분보다 조금 더 크게. 이렇게.
1은 아까의 까만 점을 클릭하면 조렇게 뭐가 보이며 도화지의 다른 부분이 하얗게 되고, 2의 탱글툴을 클릭하고
마우스 왼쪽으로 물 부분보다 조금 더 큰 네모를 그리면(표 그리듯이)하면 3처럼 네모가 져서 그림이 보인다.
이렇게 되었으면 4의 그림통 옆에 있는 Image가 있는 네모를 눌러서 Solid를 선택하여 콕 누르자.
나는 빨강색을 선택했기에 3 부분이 빨갛게 변한다. 이렇게.
즉 1을 하면 2부분처럼 변하고, 그런 후에 3의 셀랙션툴을 선택한 후에 4를 선택하여 5에 마우스를 가져가면
나타나는 6을 크릭하자. 즉 물 부분을 조각을 낸다는 것이다. 여기까지 주욱 따라오시며 연습을 하십시오.
요 뒤의 부분은 뒤에 도 설명을 드리겠슴다. 일다 ㄴ요기까지 반복하시면 좋은 일 생깁니다.
스위시맥스2배우기(26)-물결만들기 5
저 번에 물결 부분을 빨갛게 만드는 데까지 한 것 같다. 이제 이 물결 부분을 여러 조각으로 만들자.
설명을 하다보면 중복이 되는 경우가 많다. 필자가 끝까지 한꺼번에 설명을 드리지 못하기 때문이다. 양해를 바란다.
위의 그림에서 6부분을 조각으로 만들기 위해서 1 부분을 콕 찍어두고, 저 위의 도구막대 2번 Modify를 클릭하면
아래로 주루룩 도구들이 나오는데 그 중에서 Break 부분이 보인다.
거기에 마우스 오른쪽을 가져가면 그 오른쪽에 세 가지의 글이 나온다. 그 중에서 맨 마지막의 Break into pieces 가 보인다. 그것을 누르면 위 3과 같은 네모가 나온다.
여기에서 위 4번의 두 개 화살표의 위에는 0, 아래의 Rows 부분에는 30을 써 넣자. 즉 30 조각으로 낸다는 것이다.
그런 후에 5번의 Ok를 누르자. 그러면 물결 부분에 가느다란 선들이 옆으로 주욱주욱 그어진 것을 볼 수 있다.
즉 물결이 만들어진 것이다.
이제 여기서 다시 위의 1을 누르고 다음 그림처럼 따라가자.
다시 위의 Modify를 눌러서 3에 마우스를 가져가면 4와 같은 부분이 나오는데 거기서 4의 Ungroup를 누르자.
이것은 물결선을 물결 부분에 맞추어야 하는데 물결 부분의 간격을 넓혀서 맞추기 좋게 하기 위함이다.
그래놓고 다음 그림을 보자.
물 부분이 완전히 조각으로 갈라진 것을 볼 수 있다. 여기서 다음 그림을 잘 기억해야 한다. 위의 상태에서
오른쪽의 패널창 위에 있는 Transform을 눌러주자. 그러면 요런 게 보인다.
위에서 Transform을 누르면 1의 자리에 100 이 쓰여 있다. 그것을 60 으로 고쳐 입력하자. 60을 써놓고 앤터하면
2 부분의 모양이 달라진다. 즉 물결의 굵기를 작게한 것이다. 이거 잊어서는 안 된다.
그런 후에 3의 부분을 보면 파랗게 된 것이 여러 개 있는데 이것을 모두 하나로 묶어주자. 우의 상태에서 저 위의
Modify 를 누르자. 그러면 아까처럼 그룹이 보이고 그 중에서 Group as Shape 를 눌러준다.
그러면 예, 아니오, 취소 등이 나오는데 "예"를 누른다. 그러면 물결이 모두 한 덩어리가 되는 것이다. 이렇게.
1 처럼 되었다. 이제 2 의 돋보기를 눌러서 1 부분을 좀 키워보자. 키우면 빨강색 부분이 커지면서 그 뒤로 물 부분이
보일 것이다. 그러면 빨강색 막대를 마우스 왼쪽으로 3 칸 정도 아래로 끌어내리자. 그것은 물결이 찰랑대게 하는
것이다. 그런 후에 그림의 앨 부분을 빨강 막대와 일치하게 잘 맞추자. 이렇게
.
스위시맥스2 배우기(27)-물결 만들기(7)
자 이제 이렇게 물결막대 뒤로 희미하게 물 부분이 보인다.
여기서 오른쪽의 패널창을 보면 여러 개의 파란 것들이 주욱 늘어 선 것을 볼 수 있을 것이다. 이것이 곧 물결막대
하나 하나를 나타내는 것이다. 그리고 타임라인에도 보면 옆의 부분이 모두 파랗다. 이것을 하나로 묶어주자.
역시 저 위의 Modify를 눌러서 그룹핑에서 그룹 애즈 세이프를 눌러주자. 그러면 예, 아니오, 취소가 나오는데
예를 눌러주자. 그러면 이렇게 된다.
즉 1 처럼 세이프 하나와 그림 파일 2개로 되고, 2의 부분도 독같이 된다. 이 때 3 처럼 파란 네모가 1 프레임에
터를 잡고 있는가를 잘 보아야 한다. 다른데 있으면 3의 세이프가 있는 타임라인의 1 프레임 자리에 마우스 왼쪽으로
살짝 눌러주면 작은 네모의 프레임 자리 표시가 나타난다.
이 때 4의 물결막대들을 가만히 보면 가운데의 흰 세로선이 없어지고, 빨강색의 가로선만 주욱 늘어서 있다. 이것을
좀 키우기 위해 5의 돋보기 툴을 눌러놓고 물결막대 있는 곳을 2 번쯤 쿡쿡 눌러주자, 그러면 물결막대가 확대가 된다.
그래놓고 셀렉트툴(툴박스의 왼쪽 맨 위의 화살표)을 마우스 왼쪽으로 살짝 눌러놓고 물결막대 있는 곳에 가져가서 살짝
눌러서 아래로 약간 잡아당기며, 물 부분을 펜툴로 오린 부분의 앨쪽을 잘 맞추자. 빨강막대 중의 어느 하나 아랫부분과.
즉 다음 그림의 1 처럼. 요렇게. 펜툴로 그린 아랫 부분과 빨강막대의 아랫부분이 정화갛게 일치해야 한다.
이 때 물결막대를 위로는 옮기지 말자. 꼭 아래로만 옮기자. 1 칸이나 2 칸 정도. 그러면서 맞추자.
그런 후에 2처럼 타닥해서 효과를 주면(Move효과) 타임라인 왼쪽이 파랗게 되고 끝에 빨강막대가 탁 올라선다.
스위시맥스2배우기(28)-물결만들기 7
이제 물결을 찰랑대게 하자. 앞의 그림에서 효과를 주었다. 효과를 준 다음에 다시 물결막대들을 이번에는 아래로 4~6개
정도 끌어내리자. 그러면서 아까처럼 물결막대 가운데 어느 하나의 아래쪽을 펜툴로 그린 아랫부분과 잘 맞추자. 이렇게.
1 의 막대들을 4~6개 정도 아래로 끌어내린 다음에 2 처럼 막대의 아랫부분을 펜툴로 그은 선과 맞춘다.
그런 후에 3의 녹색 화살표를 콕 누르면, 4 에 있던 파란색이 5쪽으로 살짝 내려간다. 이 때 만약 한 칸 더
내려가면 마우스 왼쪽으로 5 자리에 콕하면 다시 올라간다. 즉 마우스 왼쪽으로 옮겨도 된다는 이야기다.
4의 곳에 있던 파란색을 5로 옮긴 다음에 다시 시프트키를 누른 상태에서 4를 마우스 왼쪽으로 콕 누르면 두 개가 다
선택이 된다. 바로 시프트키로 누르는 것과 다른 점은 위의 4에 있는 타임라인을 살리기 위함이다. 5를 살리면 안 된다.
그래놓고 Modify를 눌러서 다음처럼 1을 누르자.
그런 후에 다음에는 아래 그림의 1을 눌러주자. 1은 마스크이다. 즉 물결마스크다. 이제 다 되었다. 2를 눌러보면
내가 목표하는 곳이 찰랑댄다. 이렇게 만들어진 것이 이 카페의 "내가 만든 작품방"에 올린 "용유담계곡"이다.
여기까지 작품이 완성되면, 저장을 하는데, 바로 아래와 같다.
위에서 File 을 누르면 Export가 나오는데, 거기서 SWF가 있는 곳을 누르면 아래 그림과 같은 게 뜬다.
위의 그림에서 파일 이름에 자동적으로 Movie1이 적혀 나오는, Movie1의 1을 내 마음대로 고쳐서 2나 3으로 해도 된다.
그래서 님의 컴의 적당한 폴더를 선택하든지 다시 폴더를 만들어서 그 곳에다 저장을 하면 위의 필자가
미리 저장한 것처럼 저장이된다.
그 다음에는 님의 플래닛이나 카페의 게시판 등에다 올리고, 속성을 찾아서 필자가 올린 "내가 만든 작품" 게시판에
있는 "용유담계곡" 이나 적당한 소스를 이용해서 웹에 올리면 된다. 용유담계곡의 소스를 풀어놓는다.
이제 물결만들기를,,,~. 그간 따라와 주신 분들께 감사를 ,,. 감사합니다.
'컴퓨터 관련 > 스위시(swi)' 카테고리의 다른 글
| Swishmax 에서 Unicode 사용하는 방법 (0) | 2016.03.24 |
|---|---|
| Swish max로 스위시 영상시 만들기 (0) | 2016.03.24 |
| 스위시에서 그림교체및 삭제하는 방법 (0) | 2016.03.01 |
| 스위시맥스4 한글판 설치하기 (0) | 2016.03.01 |
| 스위시소스-종류별 분류 총집합 (0) | 2016.02.27 |