스위시 영상시 만들기
스위시를 하게 되면 음악이 흐르고 글씨가 위로 올라가고 기타 다른 소스들이 움직이는 영상시를 많이 보게 되고 또한 만들어 보고 싶어 합니다.
이번에는 글이 위로 올라가는 영상시를 만들어 보도록 하겠습니다.
실습 파일 => 이미지 파일 : 바다.jpg 소스파일 : 별.swf 첨부파일에서 다운받아서 사용하세요.
영상시.swf파일은 작업한 완성파일입니다.
스위시로 작업을 할 때 작업창의 크기를 설정하고 삽입한 이미지의 크기를 같은 크기로 설정해 주어야합니다.
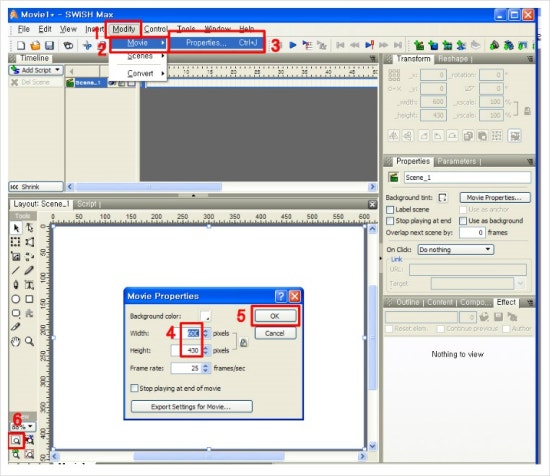
1~5. Modify -> Movie -> Properties 선택하고 Width : 600, Height : 430으로 설정하고 ok합니다.
6. Fit Stage in Window를 클릭하여 작업창을 화면 중앙으로 위치하도록 합니다.

1. Insert -> Import Image를 클릭하여 이미지를 선택하고 열기합니다.
이 작업에 사용된 바다 이미지는 첨부파일에서 [내 pc에 저장]을 하여 사용하세요.
2. 이미지의 크기를 조절하기 위해서 Transform에서 width : 600, Height : 430으로 설정하여 배경이미지의 크기를 설정합니다.
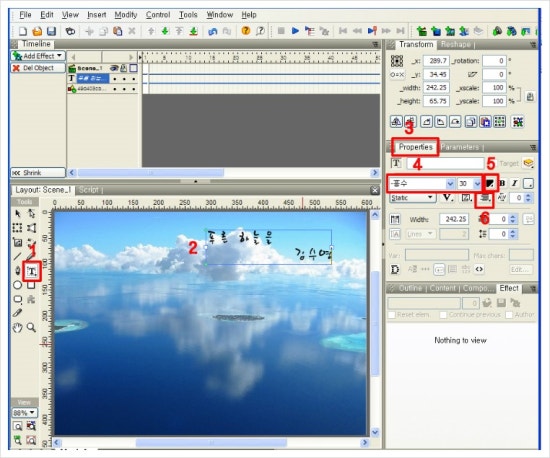
1. 시의 제목을 입력하기 위해서 텍스트 툴을 클릭하고
2. 작업창의 이미지의 오른쪽 위에 사각형을 그리고 시의 제목과 작가의 이름을 입력하고
3. Propertios패널에서 속성을 설정하기 위해서는 블록을 설정하여 지정해야 합니다.
4. 글자체, 크기
5. 글자의 색상을 설정하고
6. 작가의 이름은 오른족 정렬을 합니다.
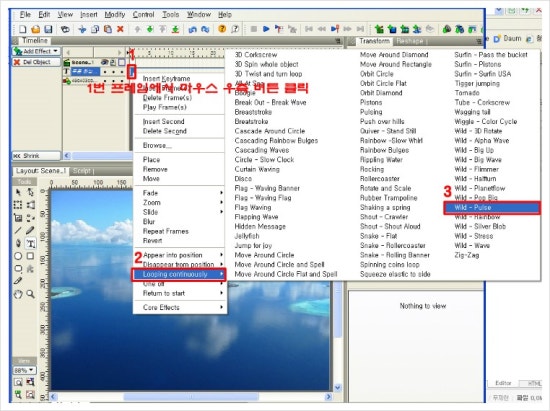
1. 타임라인 1번 프레임에서 마우스 우측 클릭해서
2. Looping continuously ->
3. Wild Rainbow 효과를 적용하세요.
Looping continuously을 적용하면 효과가 반복적으로 진행되는 애니메이션효과 입니다.
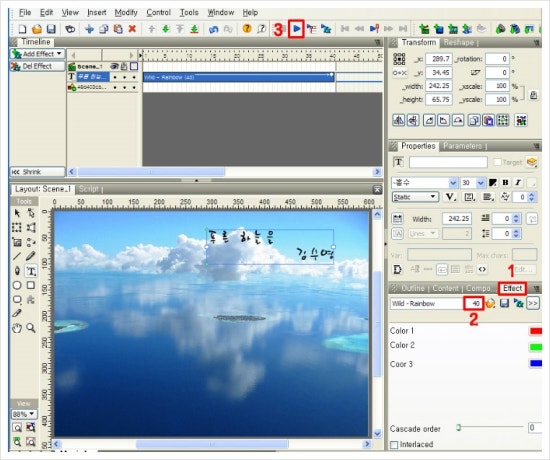
1. Effect 패널에서
2. Wild Raindow 효과의 시간을 40으로 입력하고
3. Play Movie을 클릭하여 무지개 색의 제목을 확인할 수 있습니다.
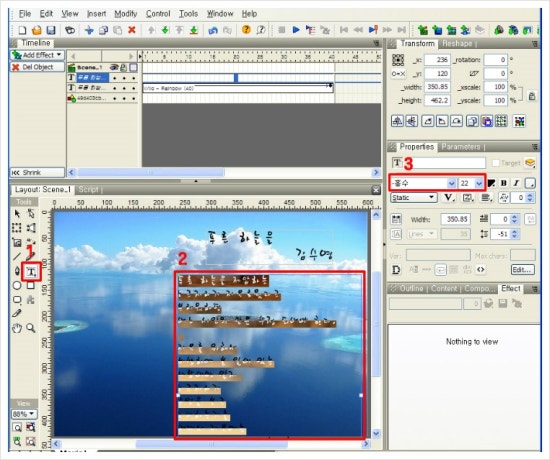
1. 텍스트 툴을 클릭하여
2. 이미지에 사각형을 그리고 시를 입력합니다.
3. 글꼴, 크기, 색상을 지정합니다.
시를 인터넷에서 복사하여 붙여넣기 하셔도 됩니다.

1. 입력한 시가 아래에서 위로 올라오는 시로 만들기 위해서 선택툴을 클릭하여
2. 작업창에 입력된 시를 화면 아래로 이동합니다.
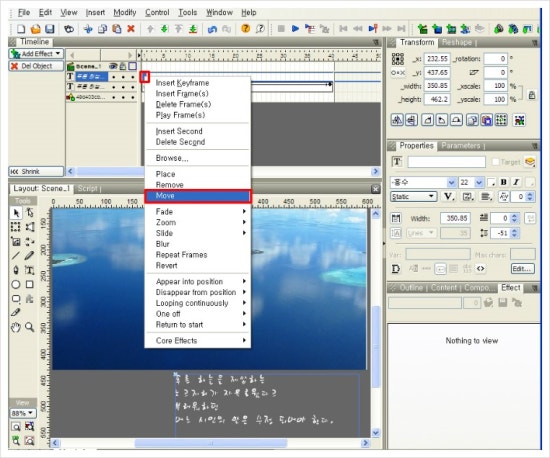
1. 본문을 입력한 1번 프레임에서 마우스 우측 버튼을 클릭하고
2. Move를 클릭합니다.
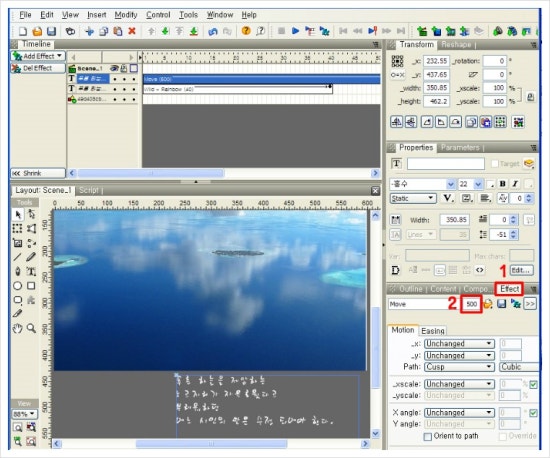
1. Effect 패널에서
2. Move 효과의 시간을 500으로 입력합니다.
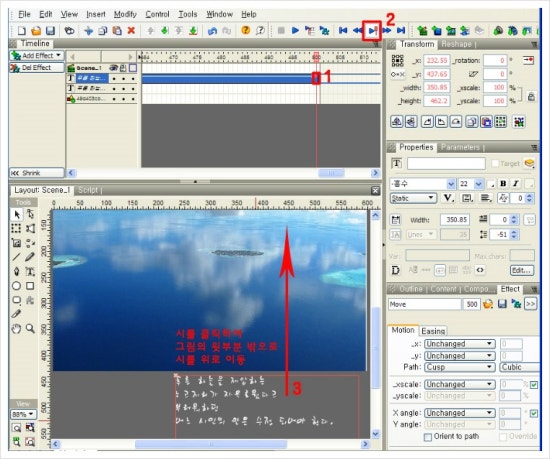
1. 타임라인에서 시의 500번 프레임을 클릭하고
2. Preview Frame을 클릭한 후에
3. 시를 클릭하여 이미지의 위쪽 밖으로 이동합니다.

시가 위로 이동된 것을 확인할 수 있습니다.
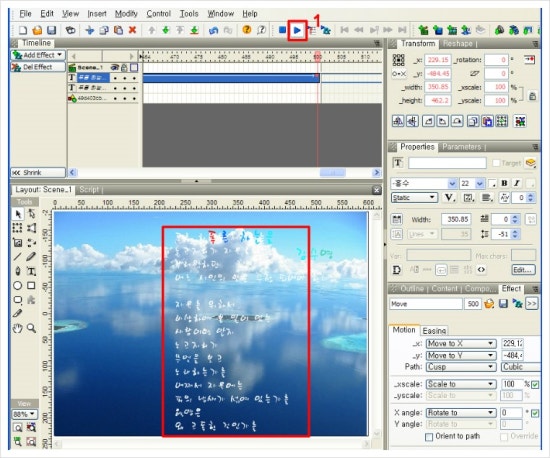
1. Play Movie버튼을 클릭하여 영상시를 확인하면 시가 위로 이동되면서 나타납니다.
시가 화면 젠체를 지나가면서 위로 올라가므로 제목도 보이지 않게 되어 화면의 일부분에서만 나오게 작업을 해야 합니다.
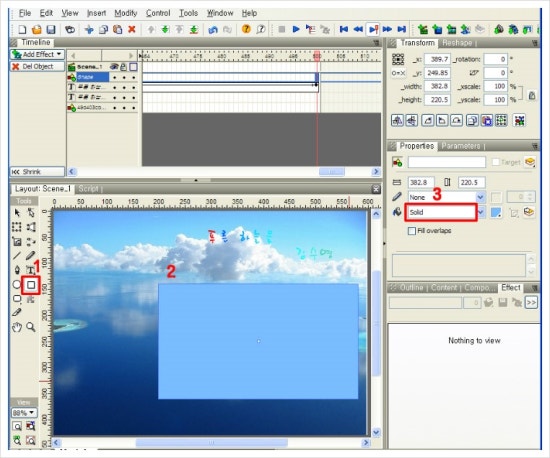
1. 사각형 툴을 클릭하여
2. 이미지 위에 시의 가로 폭이 다 보일 정도의 사각형을 그려줍니다.
3. Properties 패널에서 채우기 Solid를 선택합니다.
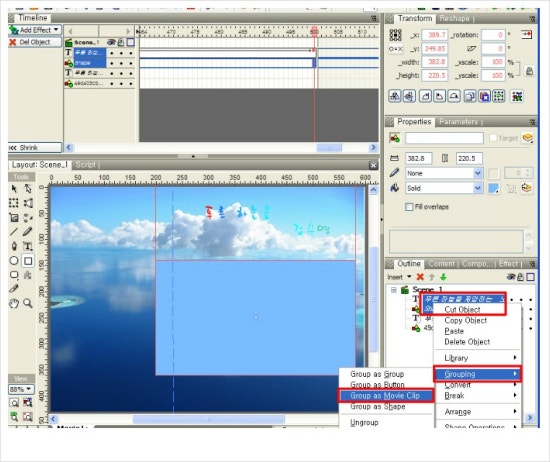
1. Outline 패널에서 Shape를 시 아래로 이동합니다.
2. Shape 이동한 후 Shape를 클릭한 후 Shift를 누른 상태에서 시를 클릭한 상태에서 마우스 우측 버튼을 클릭합니다.
3. Grouping -> Group as Movie Clip를 선택합니다.
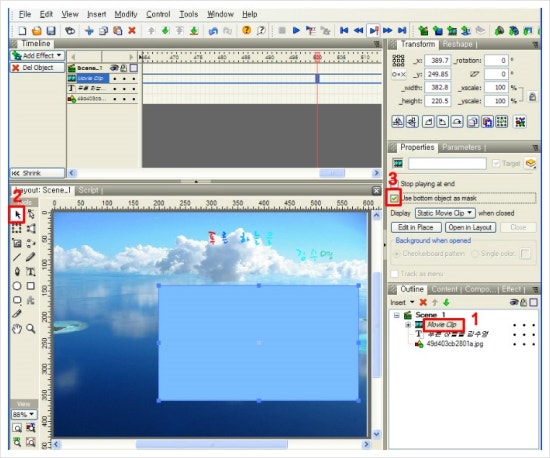
1. Outline 패널에서 Movie Clip이 만들어진 것을 확입합니다.
2. 선택도구를 클릭하고
3. Use bottom object as mask에 체크합니다.
완성된 화면을 확인해 보기 위해서 Play Movie를 클릭하여 시가 사각형 영역에서만 나오는 것을 볼 수 있습니다.
간단한 소스를 위에 삽입
1. Insert -> Import Animation -> 열기 대화상자에서 소스파일을 선택합니다.
2. Import -> Animated Movie Clip -> Import 선택하면 소스가 화면에 나타납니다.
'컴퓨터 관련 > 스위시(swi)' 카테고리의 다른 글
| text 효과 img Button Gallery - 스위시 영상 (0) | 2017.05.09 |
|---|---|
| Swishmax 에서 Unicode 사용하는 방법 (0) | 2016.03.24 |
| 스위시맥스2 배우기 (0) | 2016.03.19 |
| 스위시에서 그림교체및 삭제하는 방법 (0) | 2016.03.01 |
| 스위시맥스4 한글판 설치하기 (0) | 2016.03.01 |